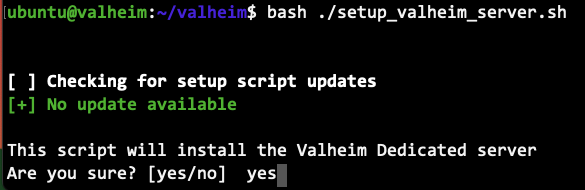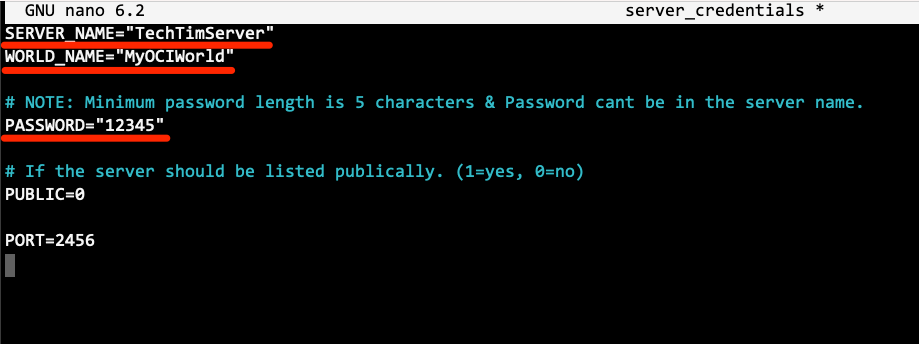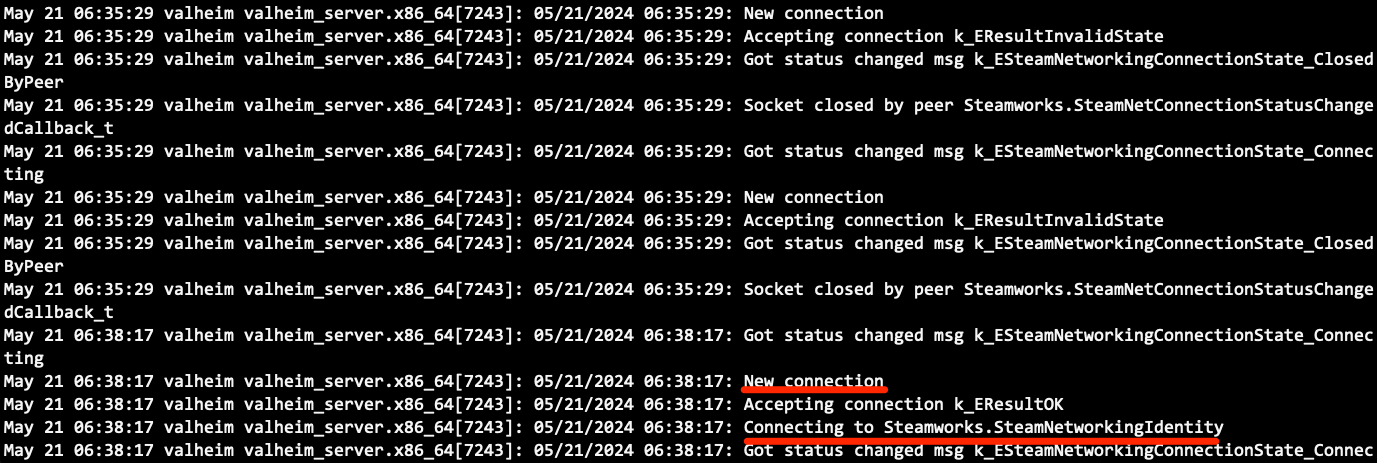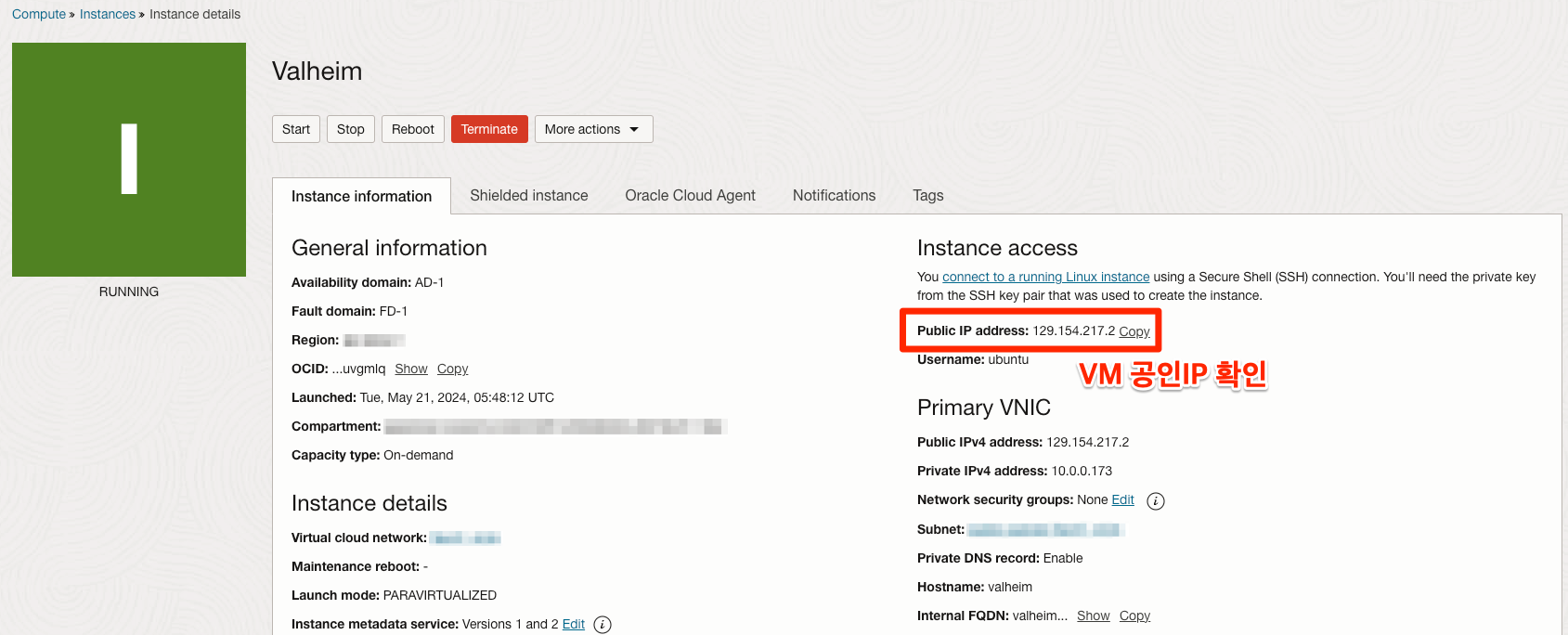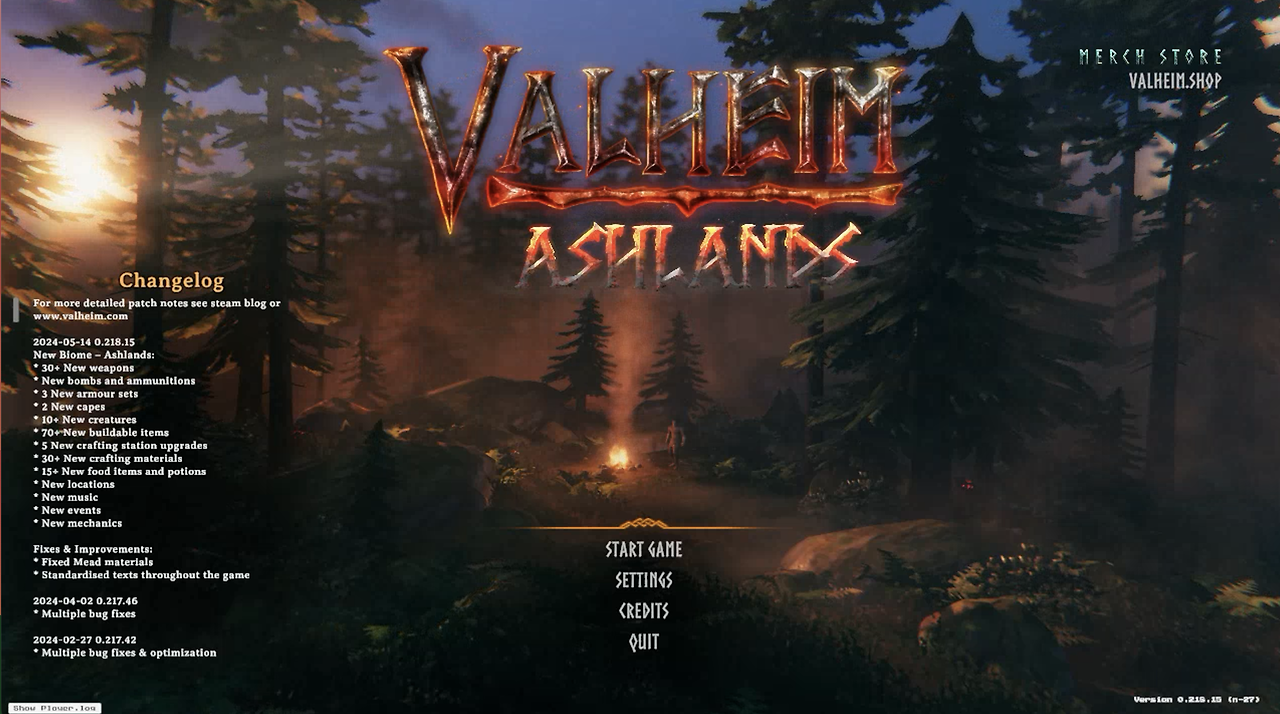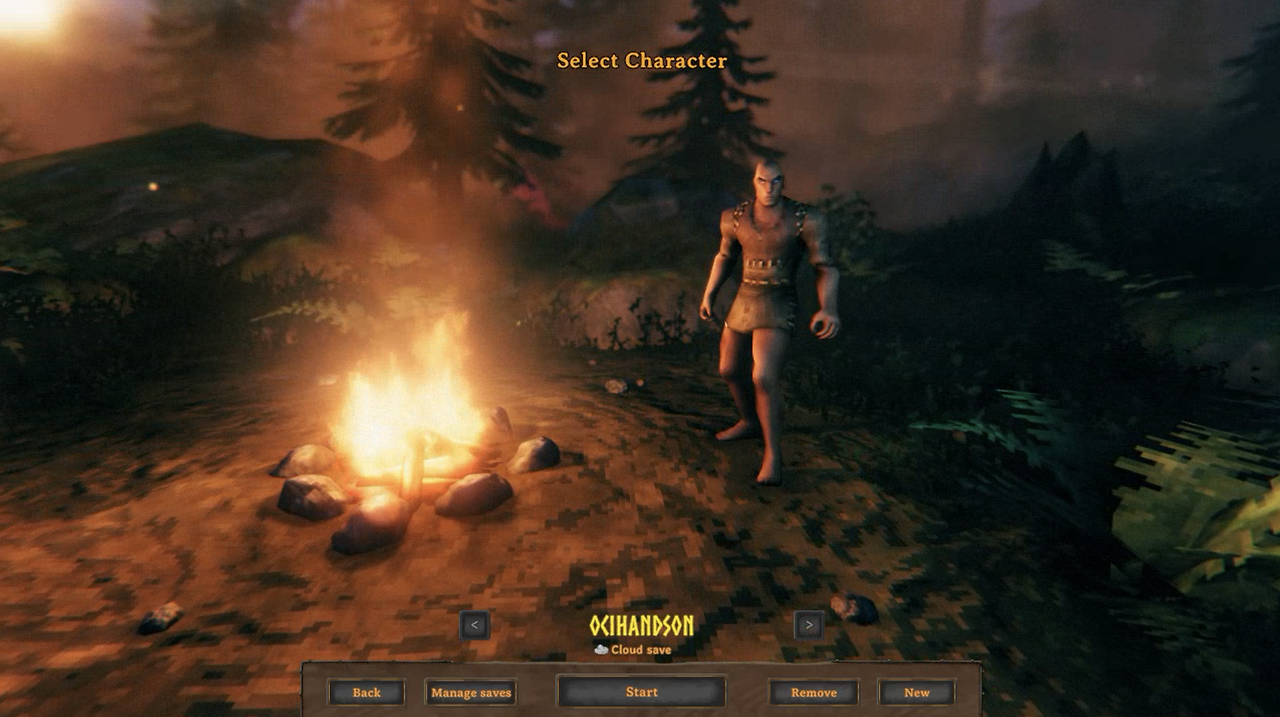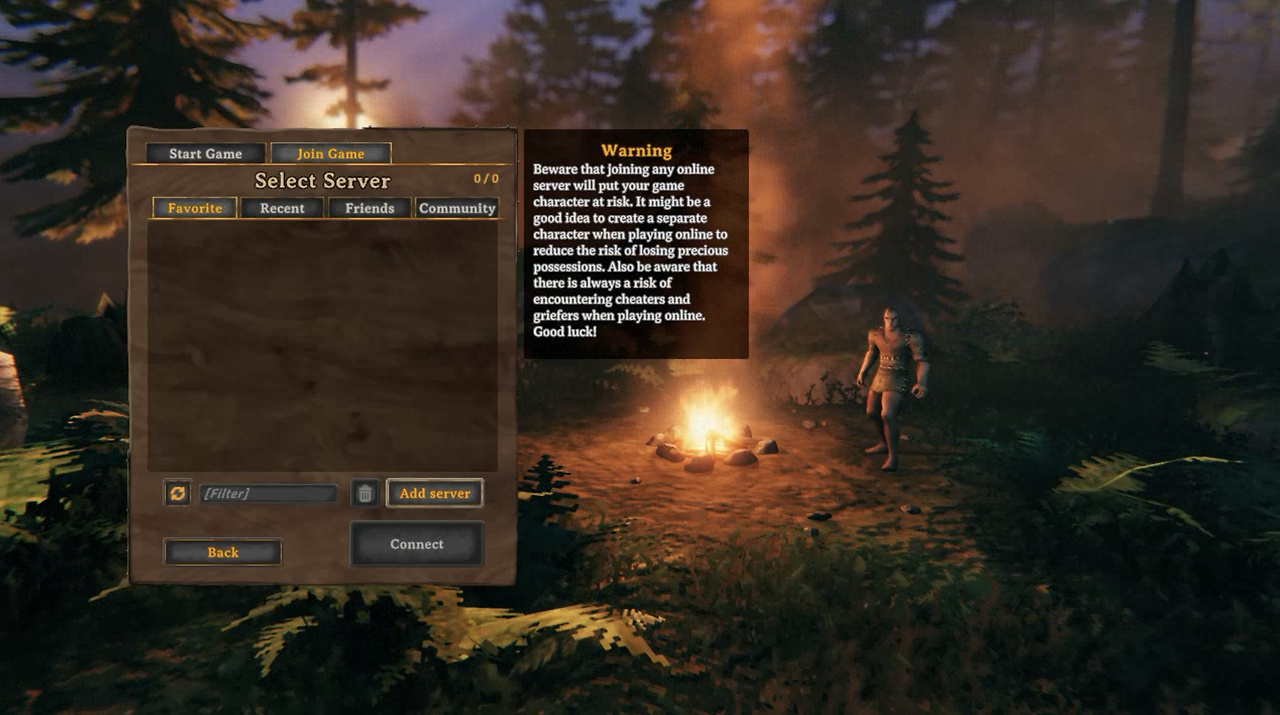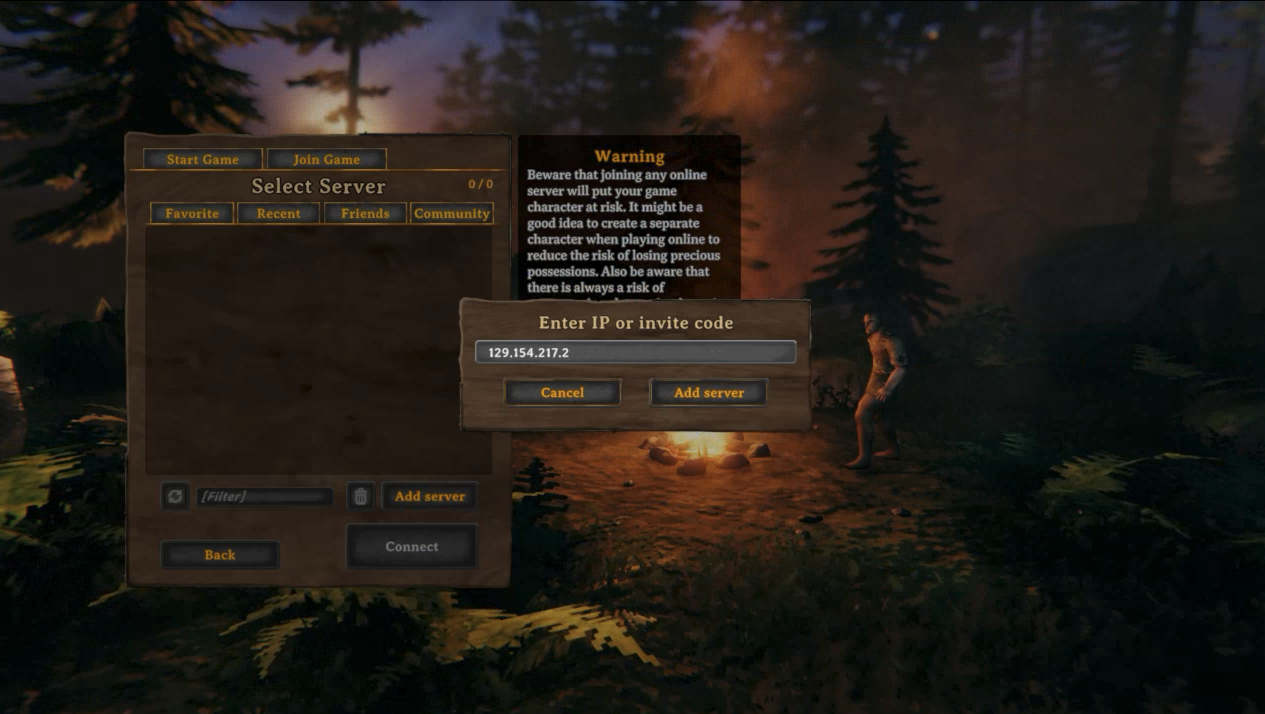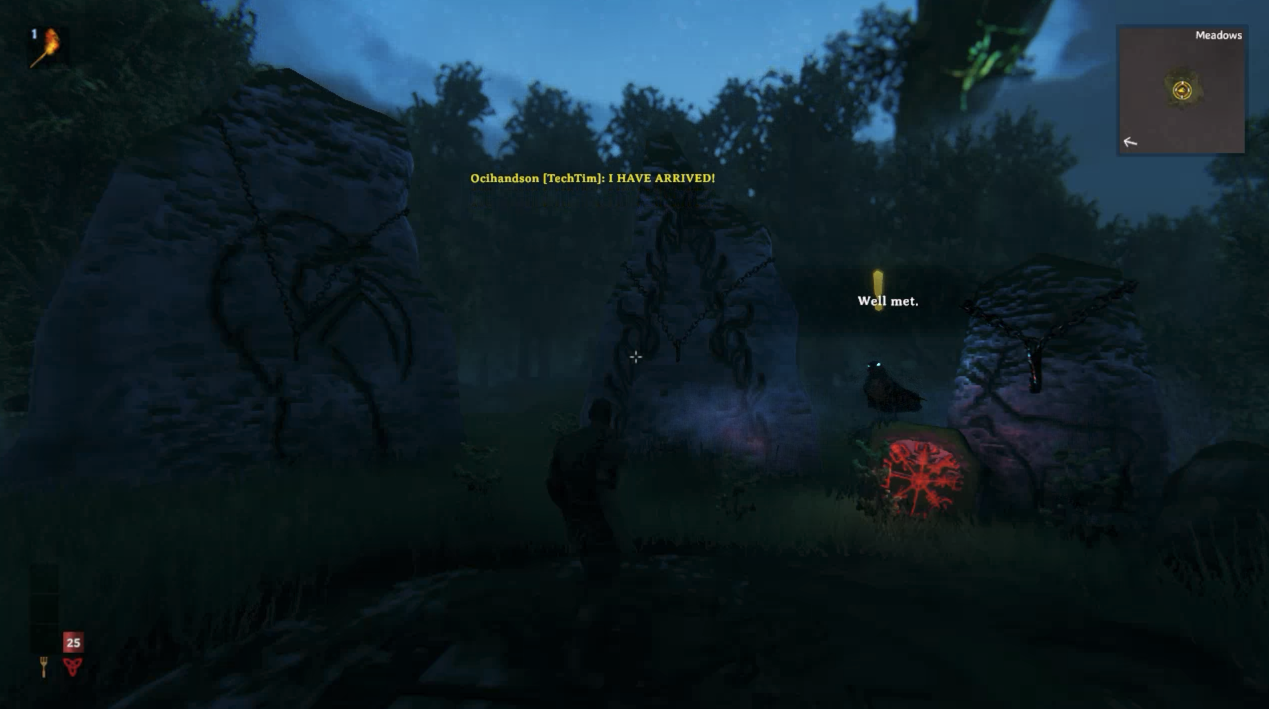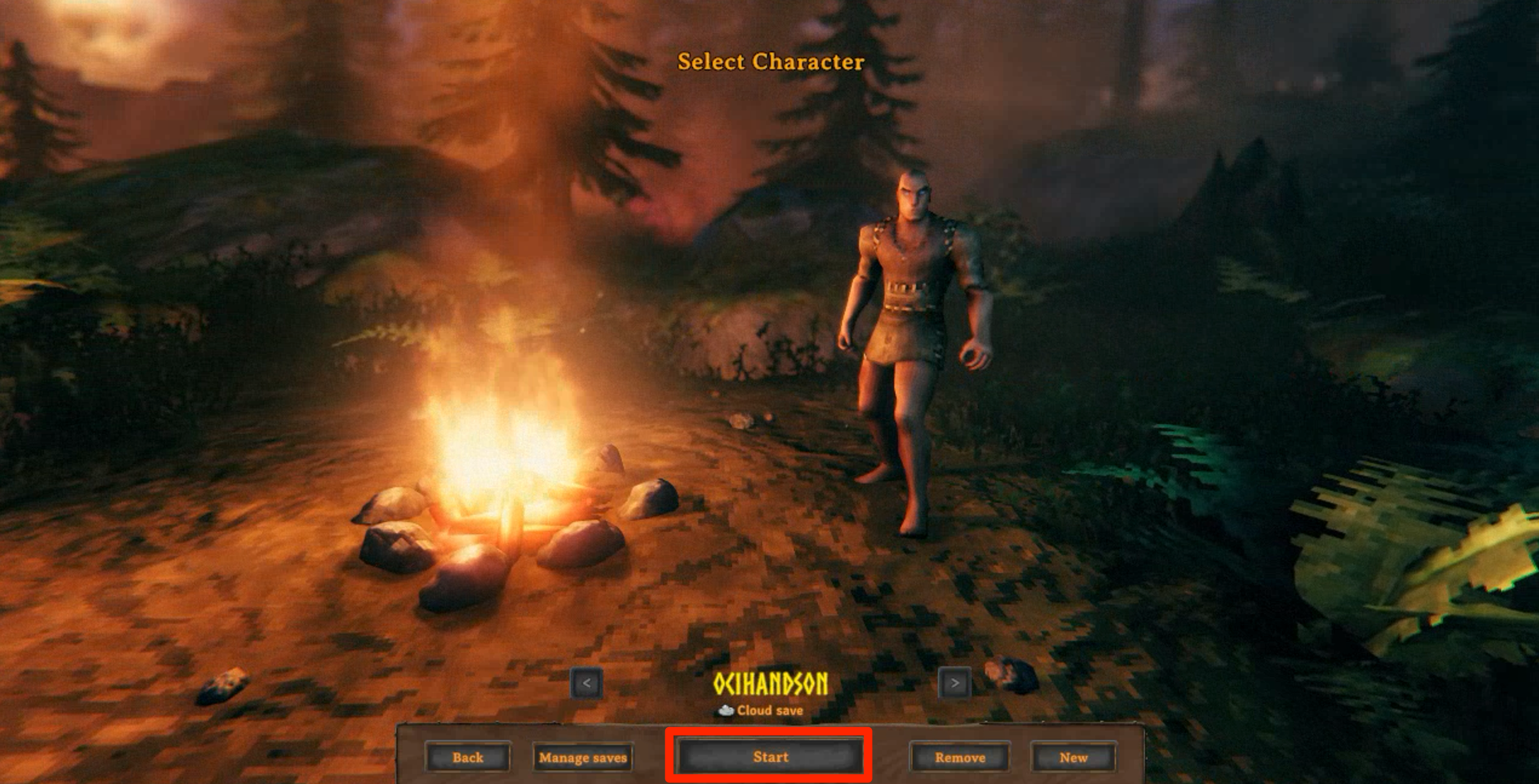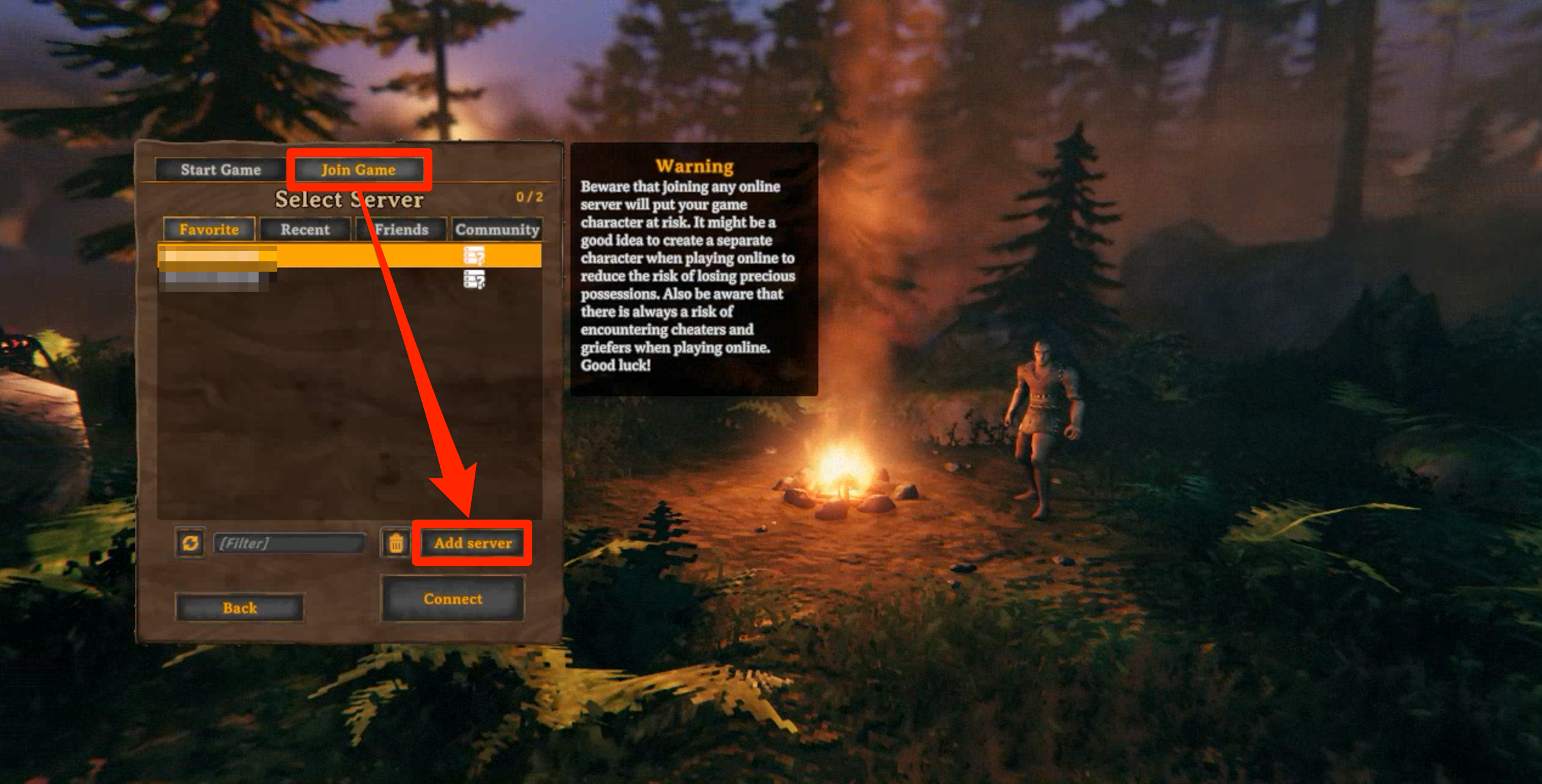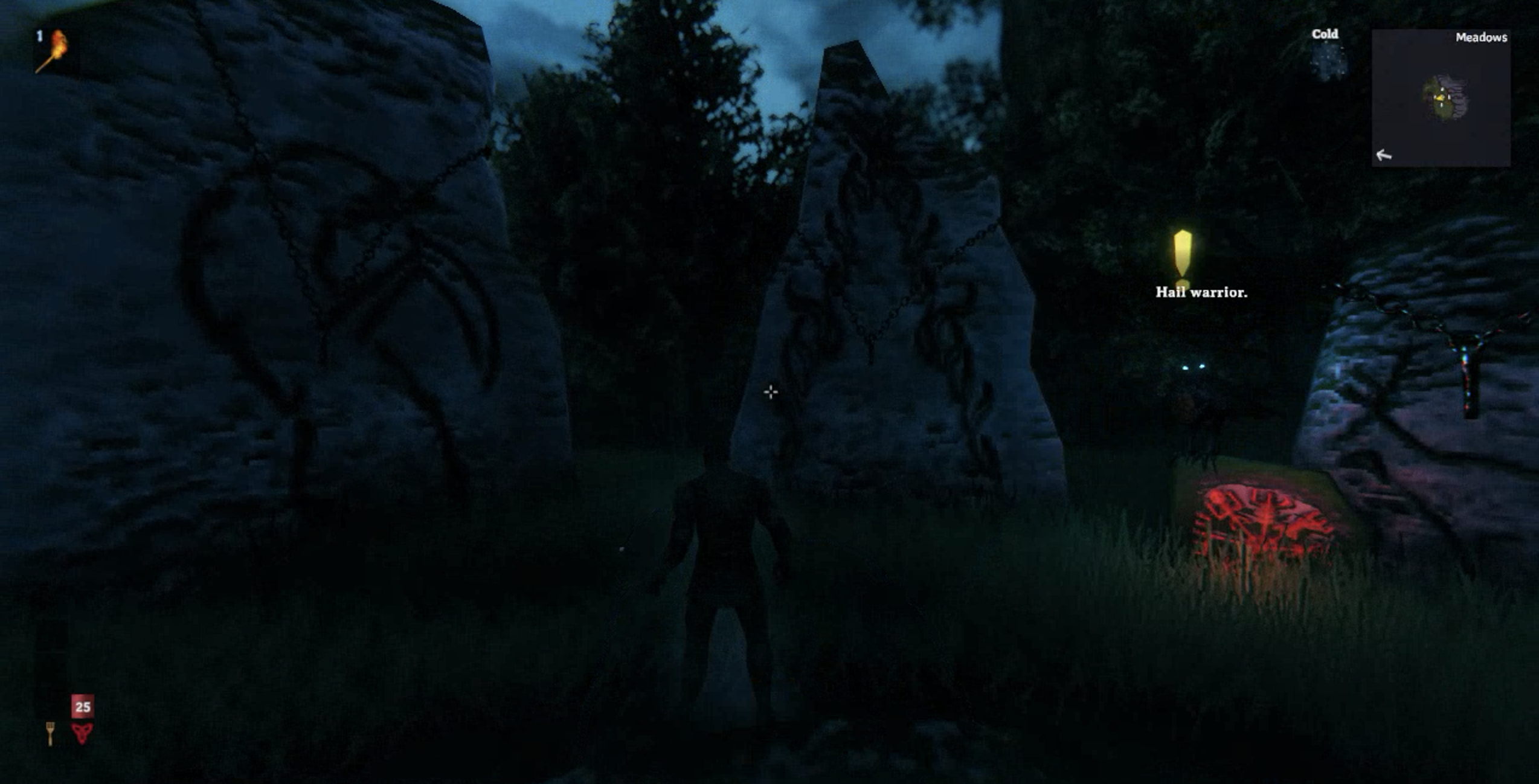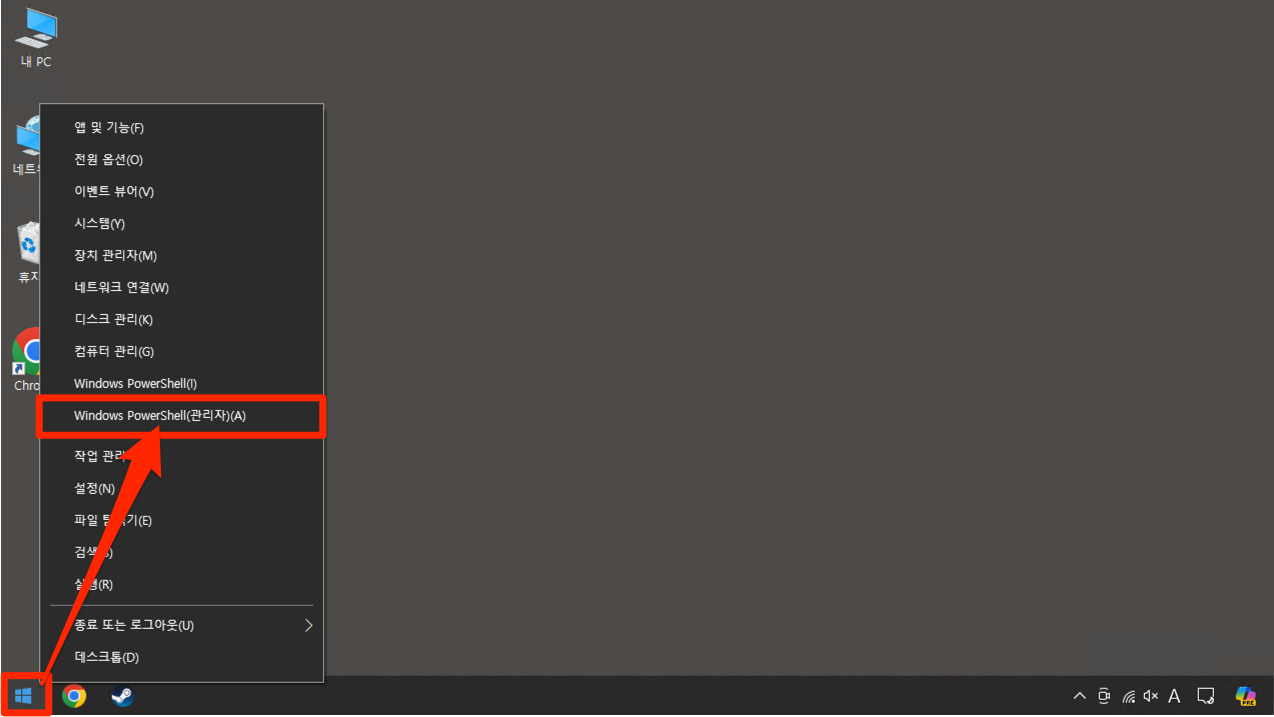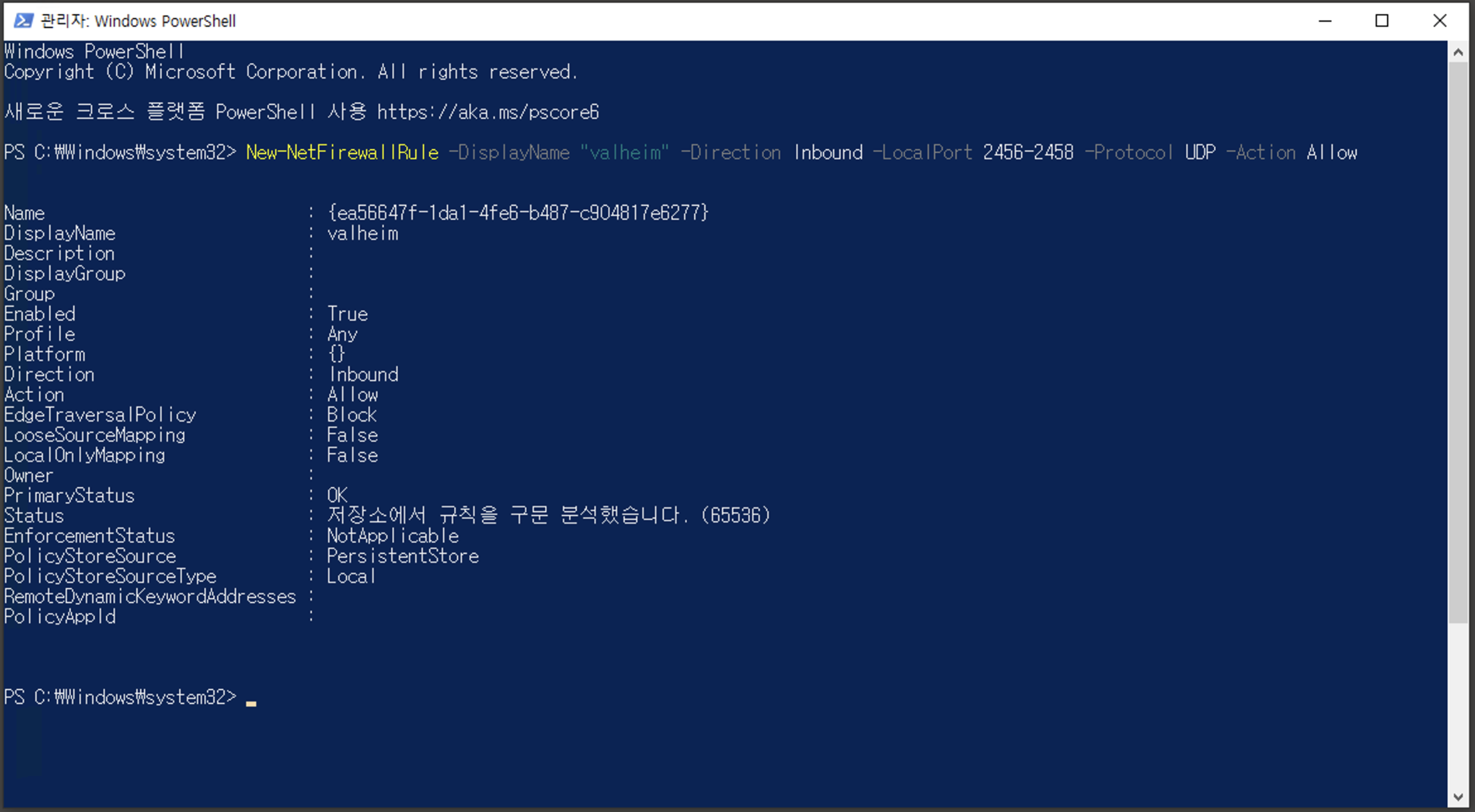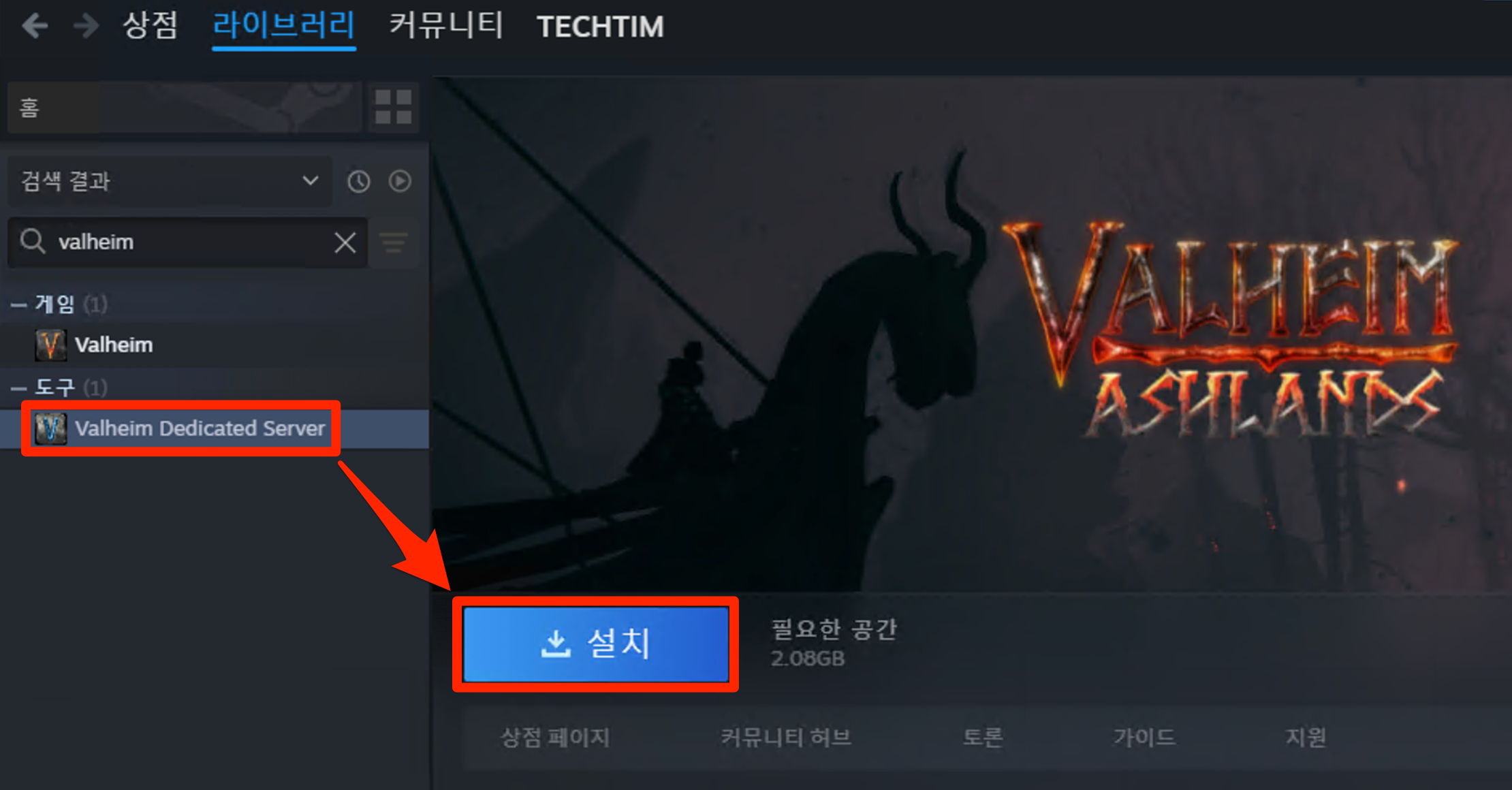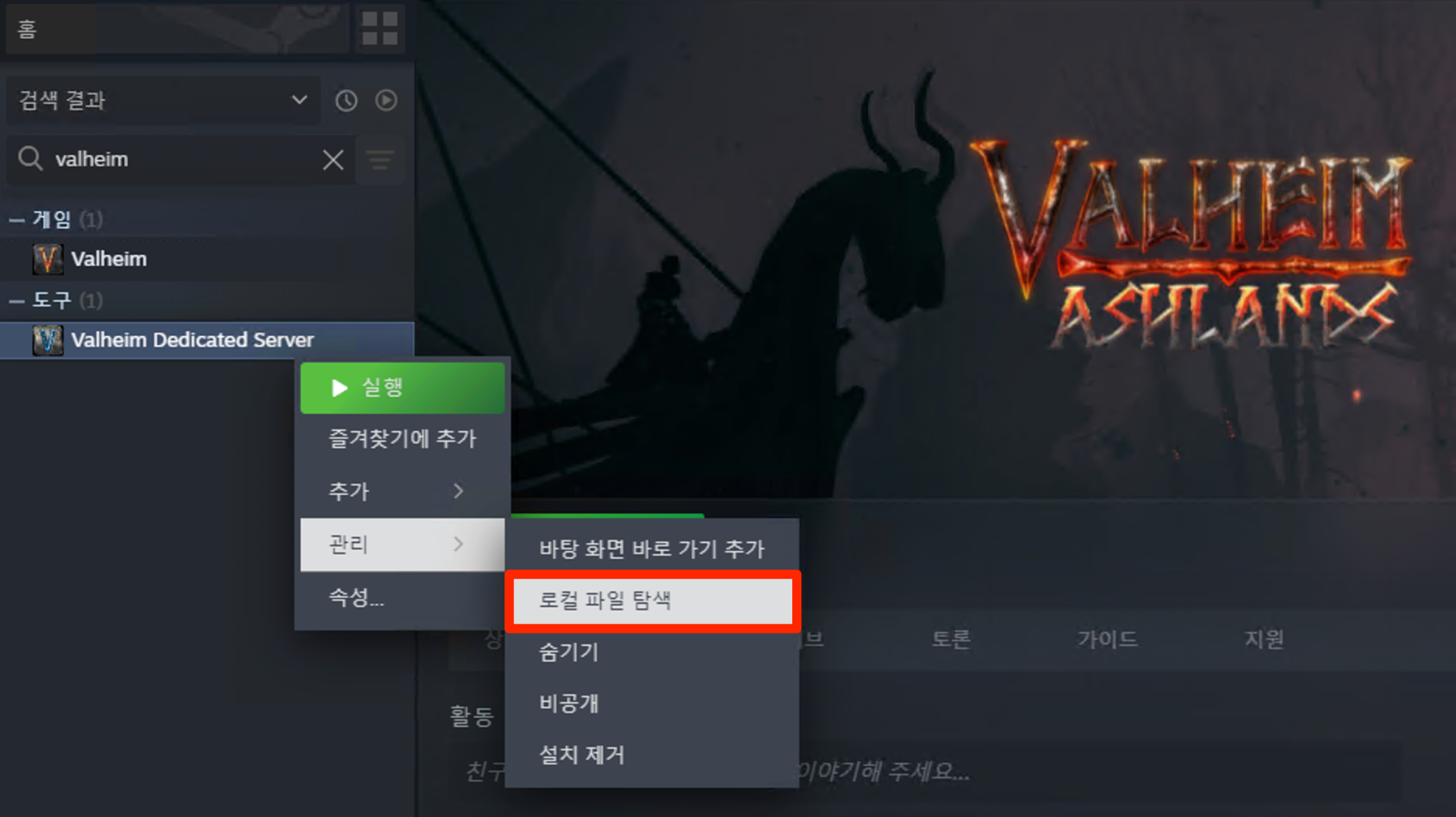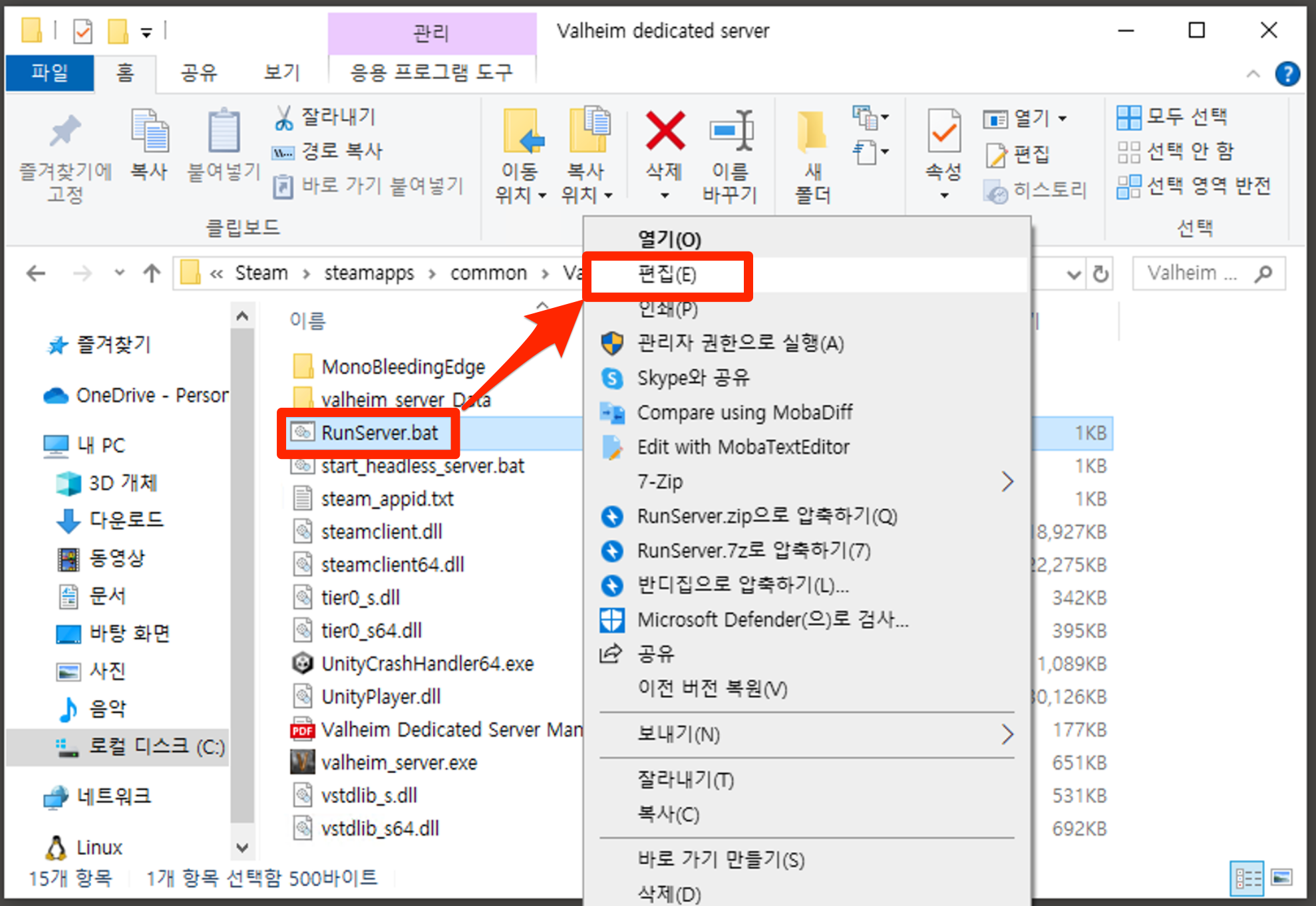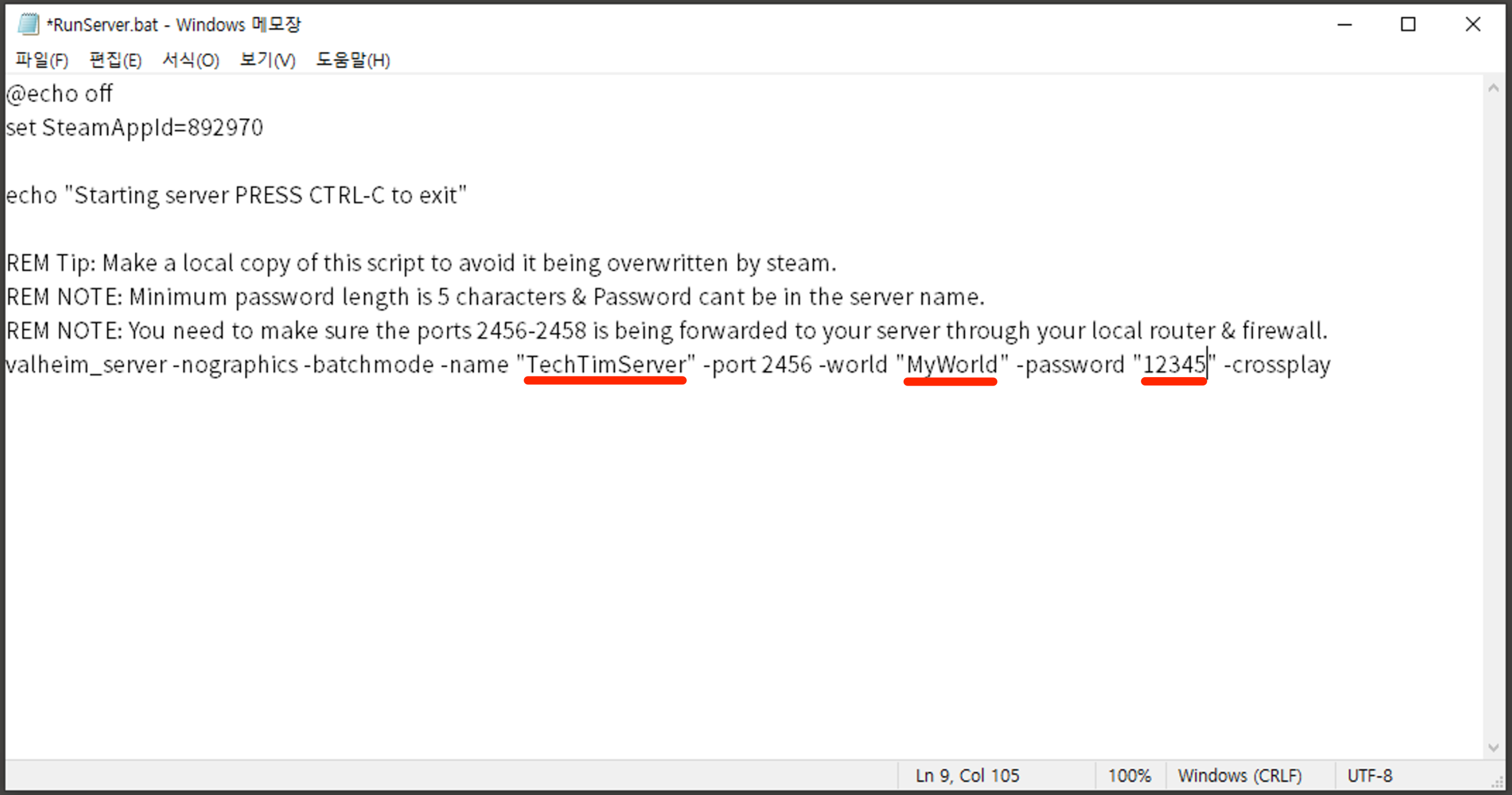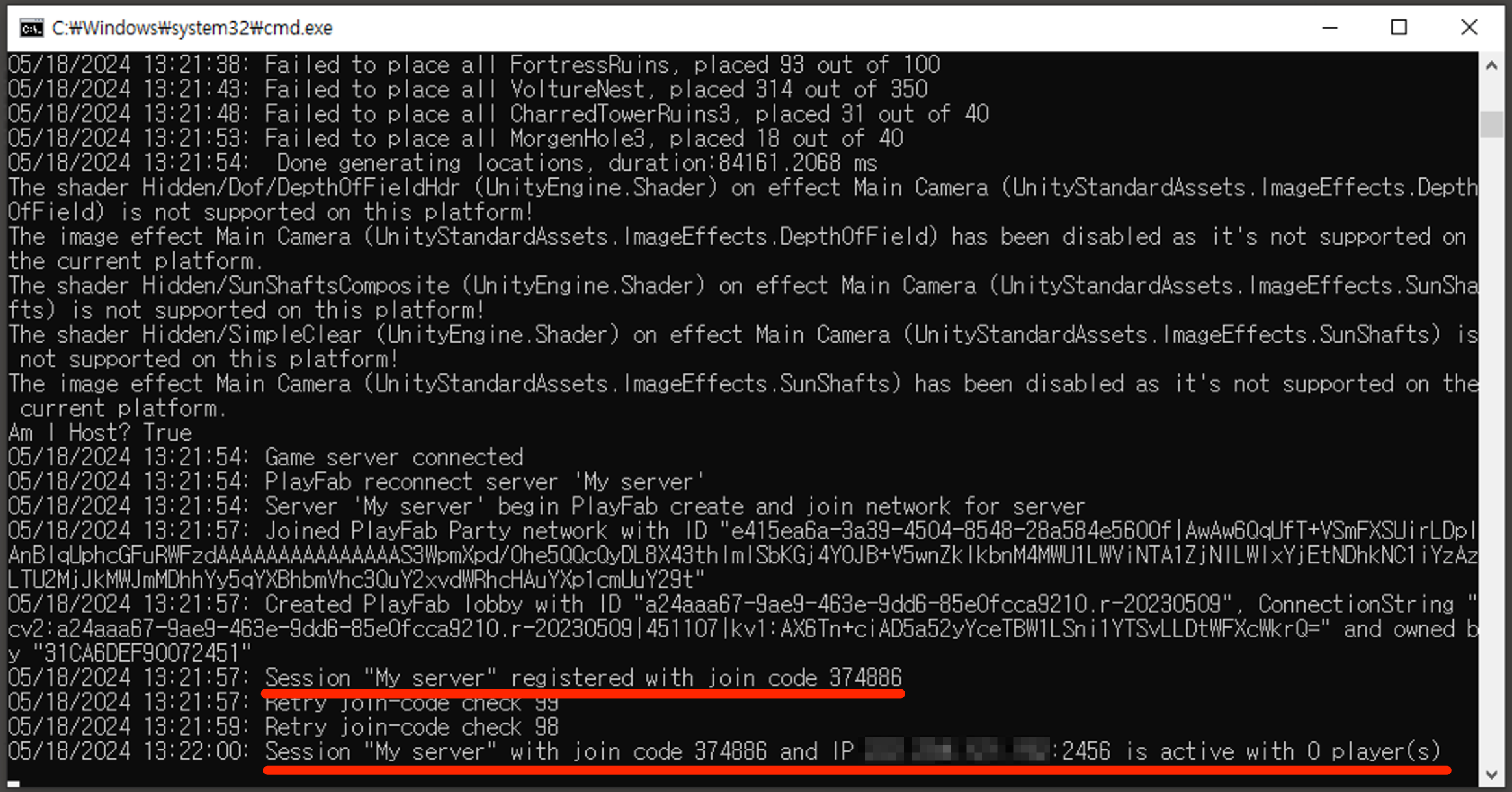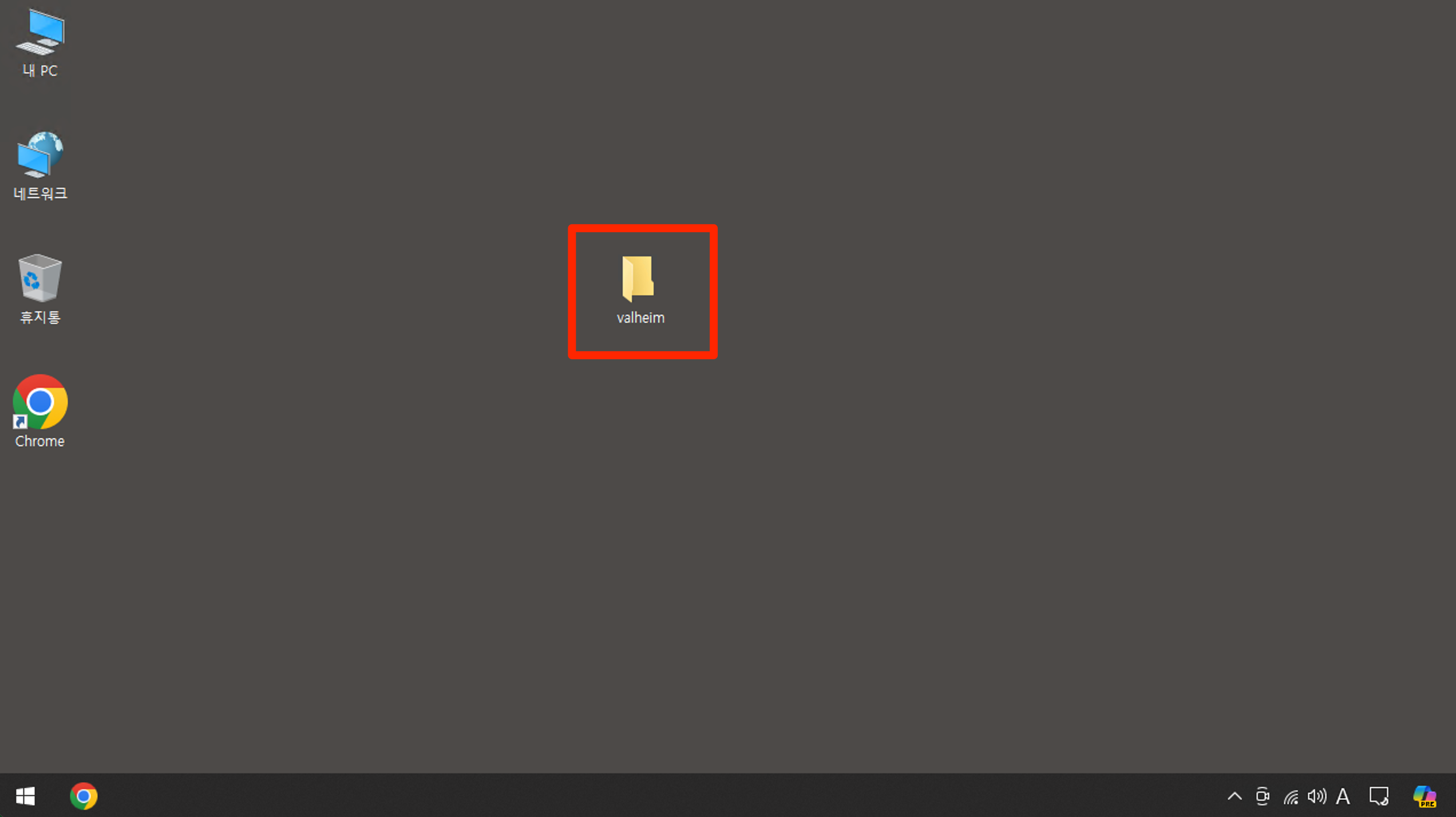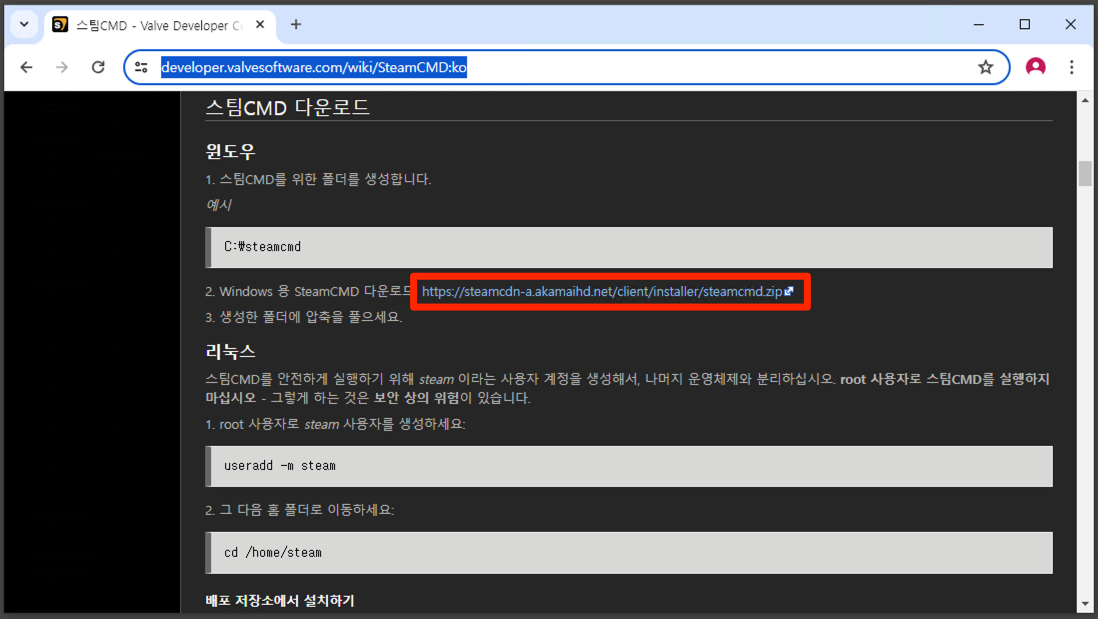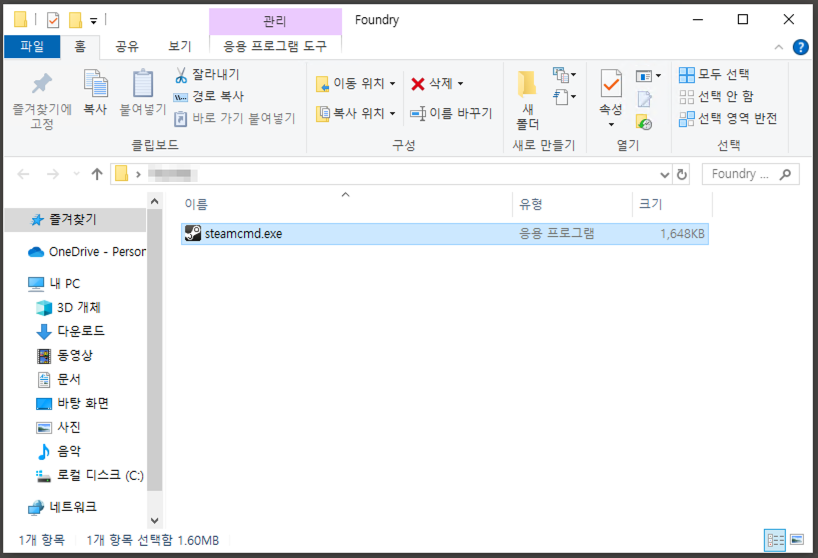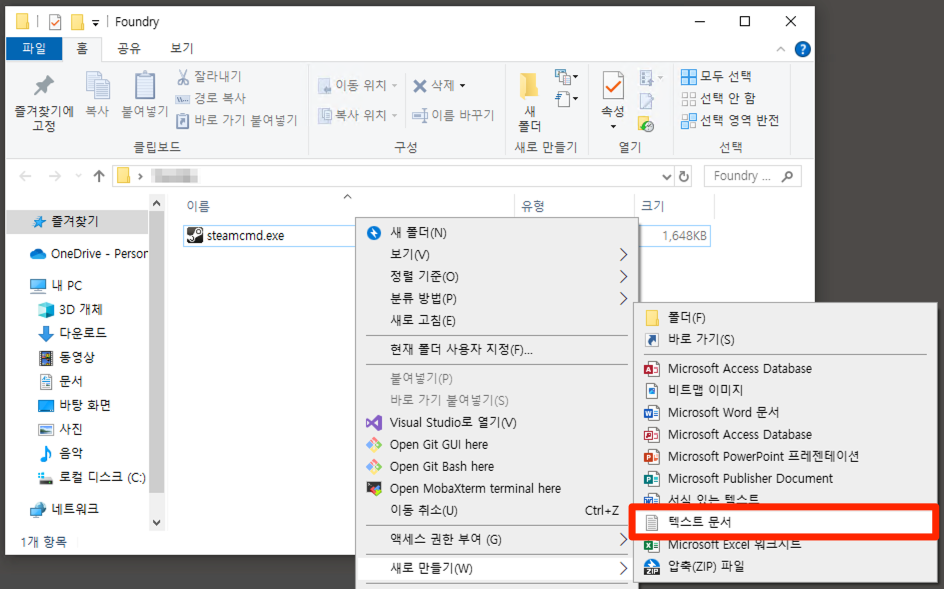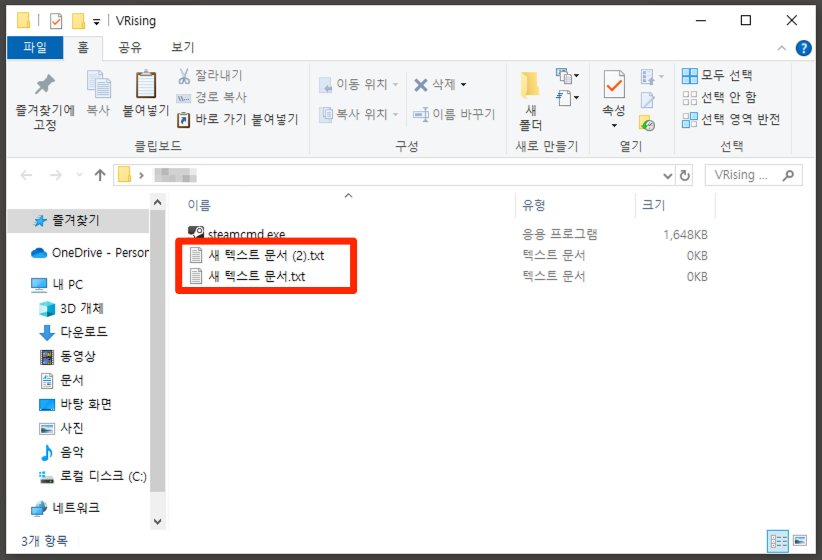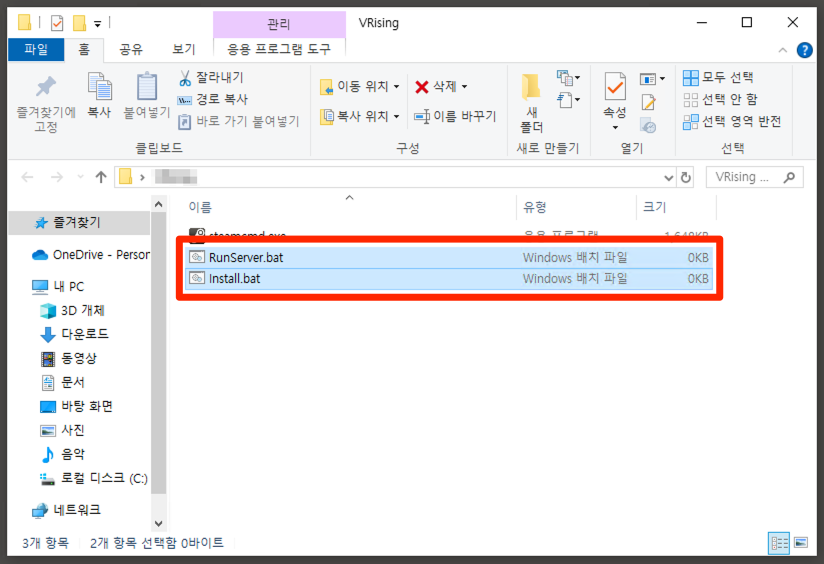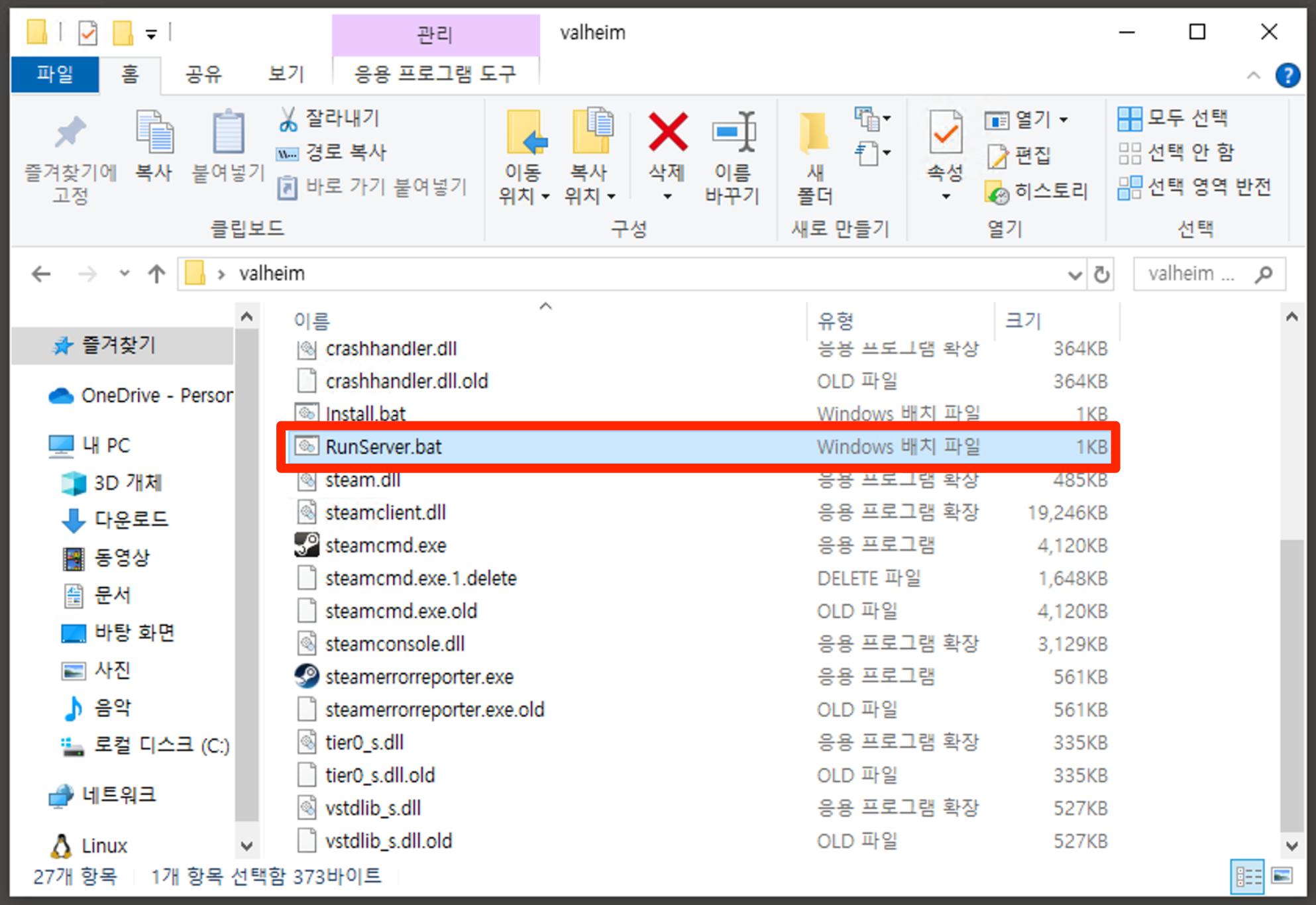2024년 4월 발헤임 잿가루지대 대규모 패치가 진행되었습니다.
새로운 컨텐츠 출시에 맞춰 테크팀 채널에서 이를
Synology NAS + Docker
기술을 사용하여 24시간 동작하는
사설서버를 만드는 방법에 대해 가이드 합니다.

문서버전 2025.06
시작하며
서문
- 본 가이드는 YouTube 채널 “테크팀” 에서 제작 되었으며, 테크팀 채널의 영상내용에 최적화 되어있습니다.
- 본가이드의 오류발견시 아래 주소로 제보 부탁 드립니다.
- 공식 유튜브채널 [ https://www.youtube.com/@kortechtim ]
- 공식 디스코드 [ https://discord.gg/ZQ6DzC58rZ ]
테크팀's server Discord 서버에 가입하세요!
나만의 게임서버를 구축하고, 지인들과 함께 즐기기 위한 기술 가이드 | 멤버 2954명
discord.com
서버 구축 참고 자료들
기술 참고 사이트 (공식)
기술 참고 사이트 (비공식)
테크팀 자료
- 발헤임 서버 구축 자주하는 질문들 : 링크이동
브이라이징 다른 구축시리즈, 테크팀 유튜브 영상
- 발헤임 사설서버 구축영상 (윈도우) : 링크이동
- 발헤임 사설서버 구축영상 (GCP) : 링크이동
- 발헤임 사설서버 구축영상 (NAS) : 링크이동
- 발헤임 사설서버 구축영상 (OCI) : 제작중
유튜브 공식 설치 가이드 영상
서버 설치 스펙
| 요구 항목 | 요구 스펙 |
| CPU | 최소 4Core, 권고 6Core |
| 메모리 | 최소 2GB, 권고 4GB 이상 |
| 디스크 용량 | 최소 2GB, 권고 4GB 이상 |

모든 나스 모델이 도커를 지원하는 것은 아닙니다.
아래 링크 내용을 확인하셔서, 자신의 모델이
Docker를 지원하는지 먼저 확인하세요
Can I Run Docker on My Synology NAS?
Trustworthy expert guide to your Synology NAS.
mariushosting.com
준비 되셨으면, 구축 시작 ~ !
스탭1 : 포트포워딩
공유기 접근
- 포트포워딩 메뉴로 진입 : IP타임 기준 'NAT/라우터 관리' → '포트포워드 설정'
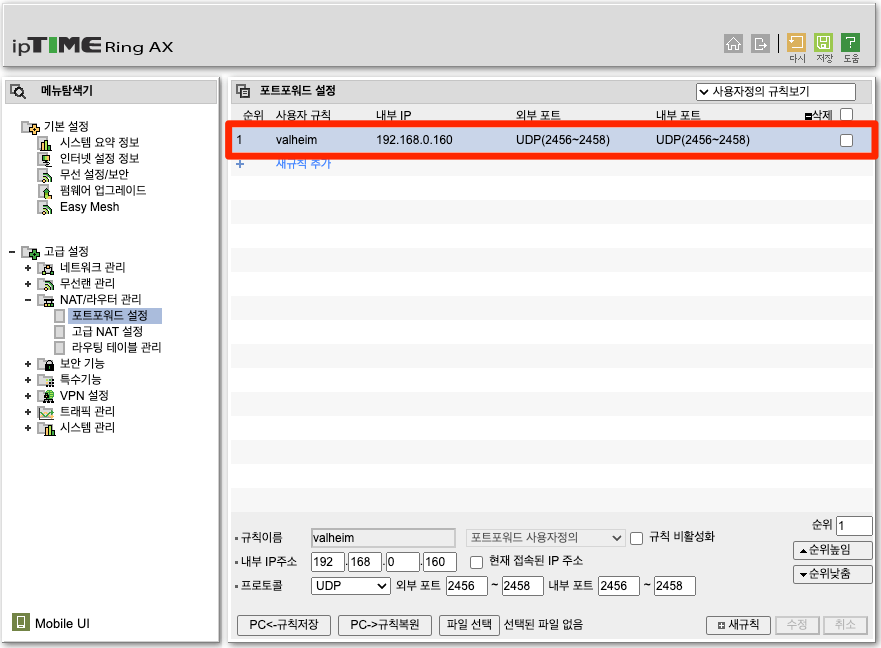

"혹시 다른 공유기 브랜드를 사용하시나요 ?? "
"아래 영상 링크를 참조하세요"
IP Time 이외 포트포워딩은 ? (아래 링크 참조)
- IPTime 공유기 포트포워딩 : 링크이동
- KT 공유기 포트포워딩 : 링크이동
- TP 링크 포트포워딩 : 링크이동
- Next(넥스트) 공유기 포트포워딩 : 링크이동
- SK 브로드밴드 공유기 포트포워딩 : 링크이동
스탭2 : Container Manager 설치
만약 설치 되어 있다면 다음 스탭으로 건너 뛰세요
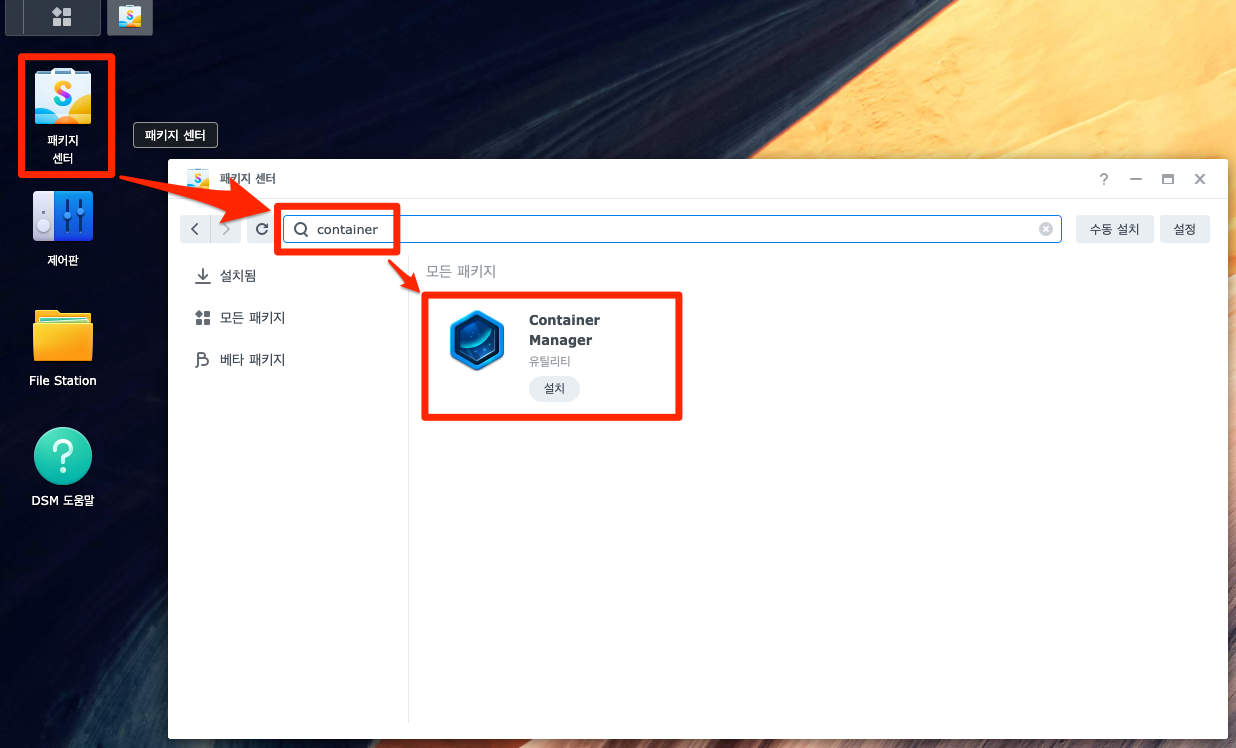
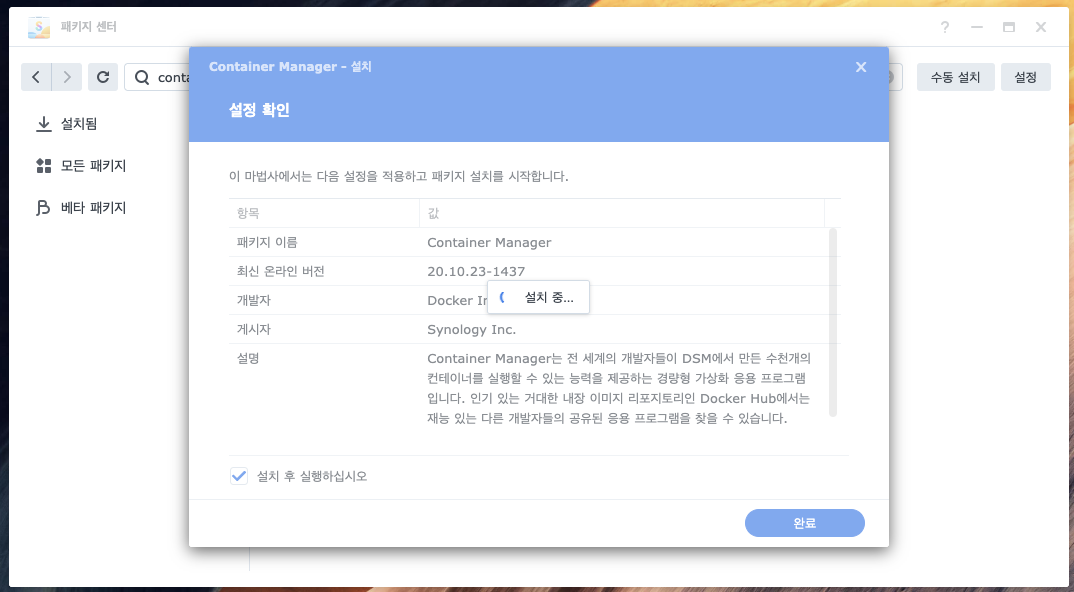
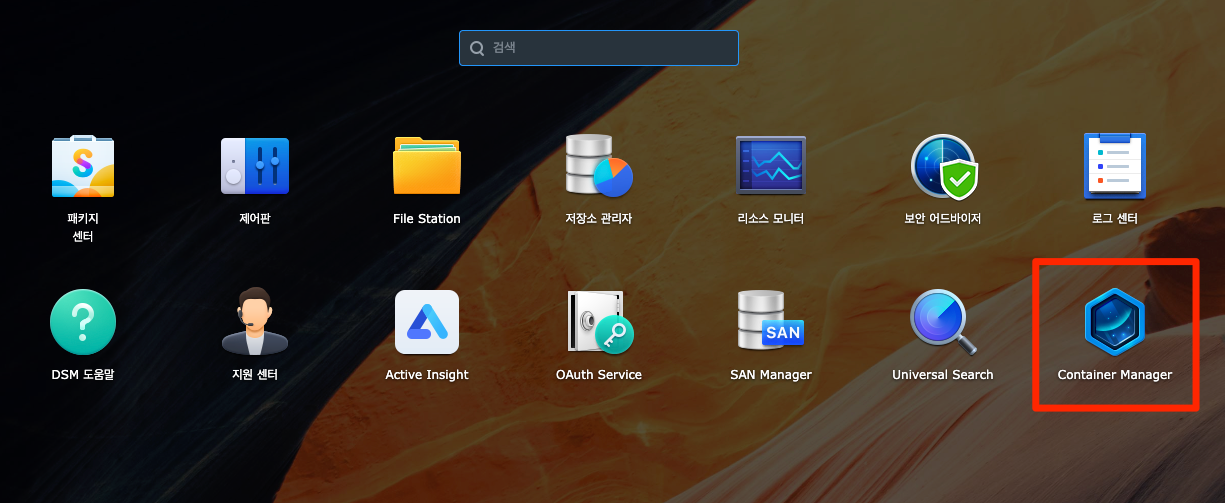
스탭3 : 설치 폴더 만들기
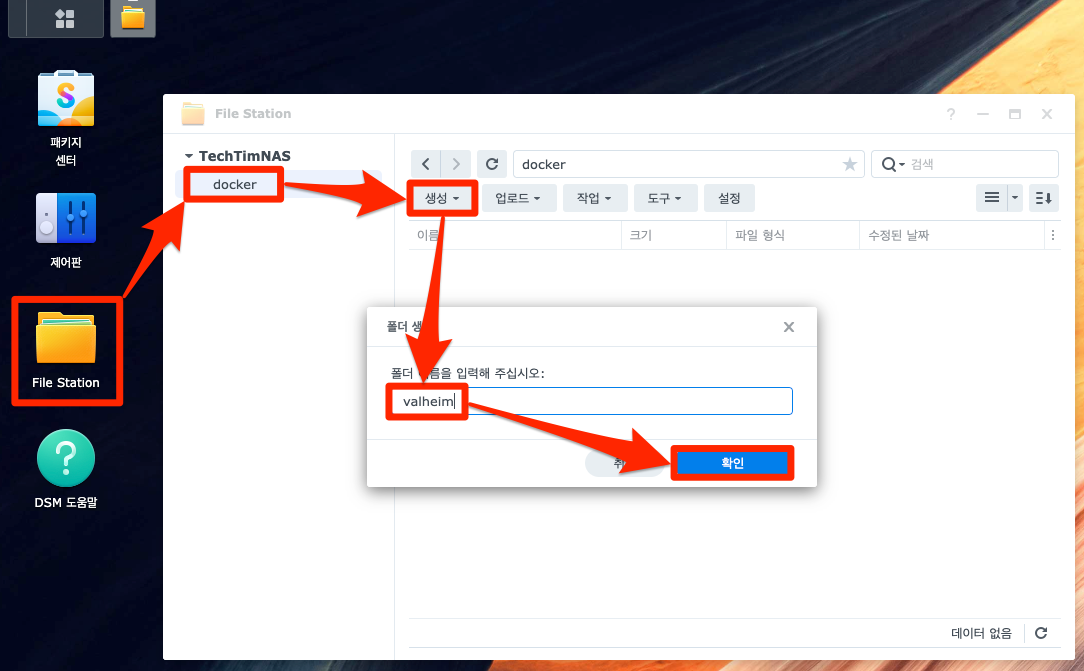

스탭4 : 도커 이미지 설치
lloesche/valheim-server 이미지를 다운로드 받습니다
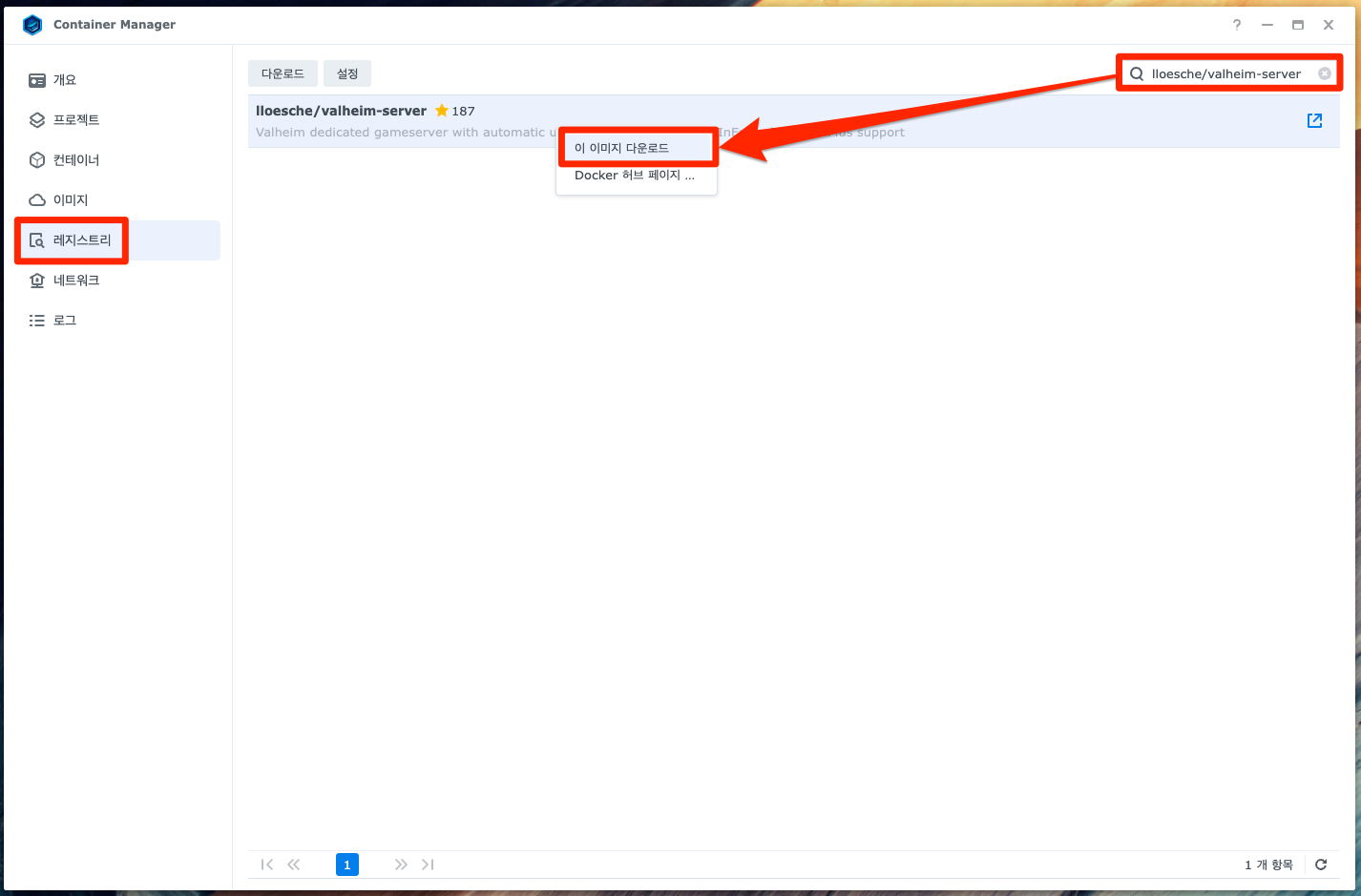
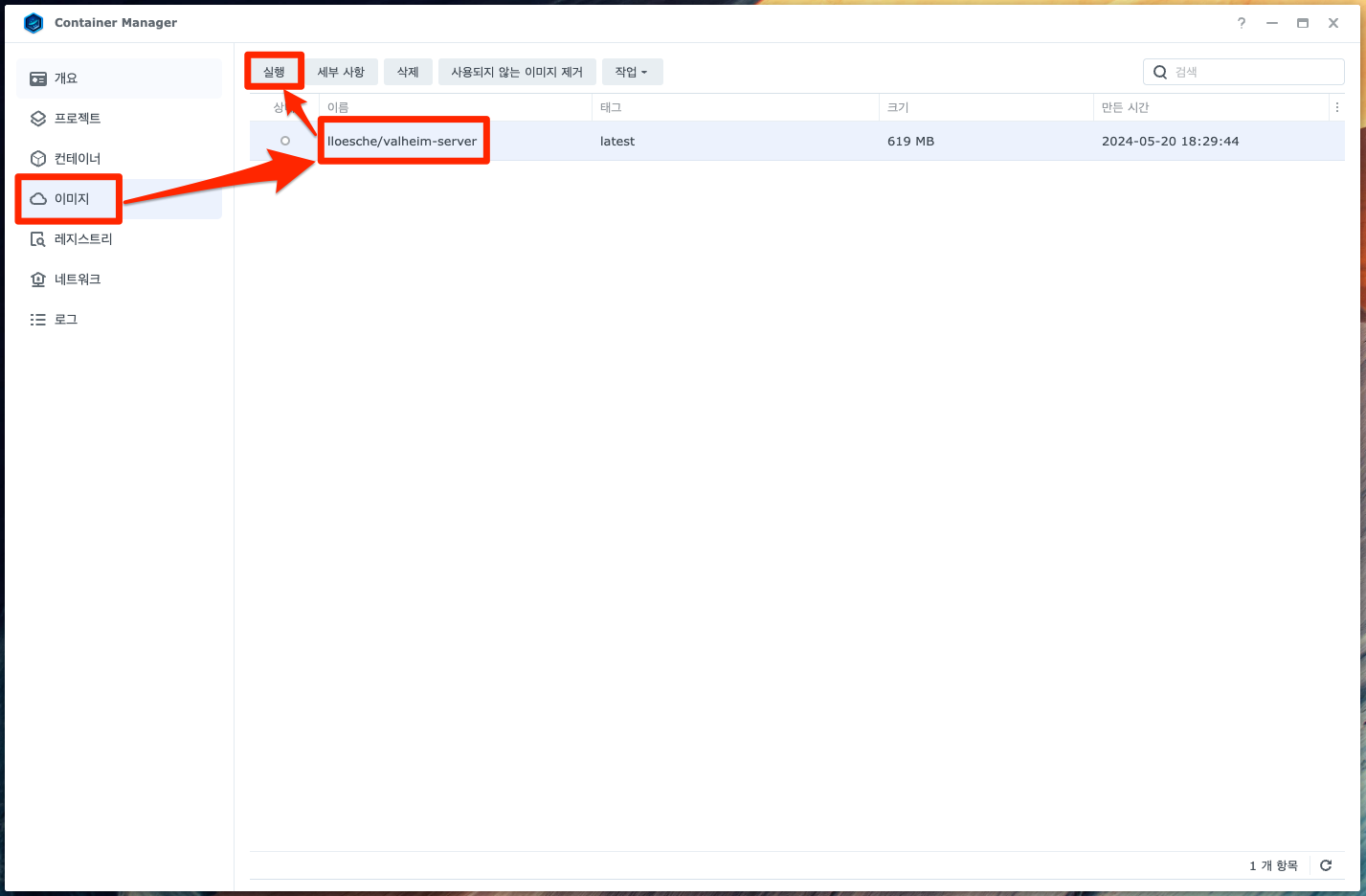

80, 9001 이 만약 충돌한다는 메시지가 뜬다면 생략하거나 (삭제)
또는 왼쪽 열의 값을, 아무 임의의 값으로 변경/수정 하여 사용합니다
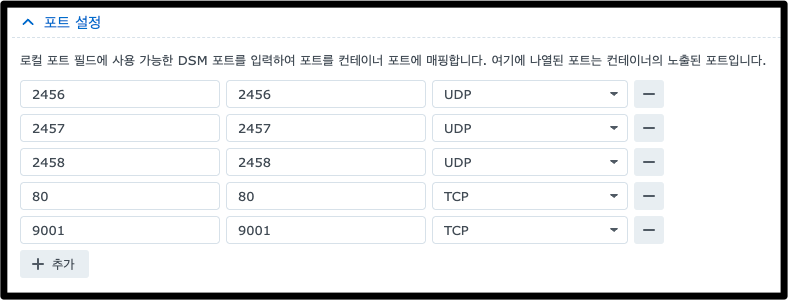
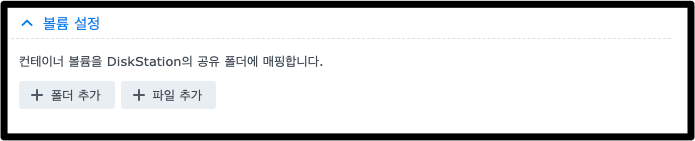
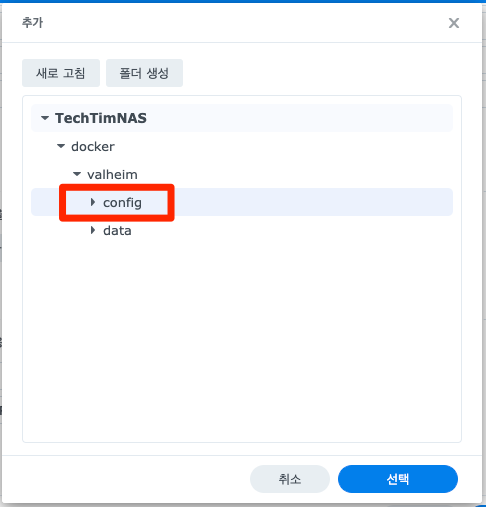
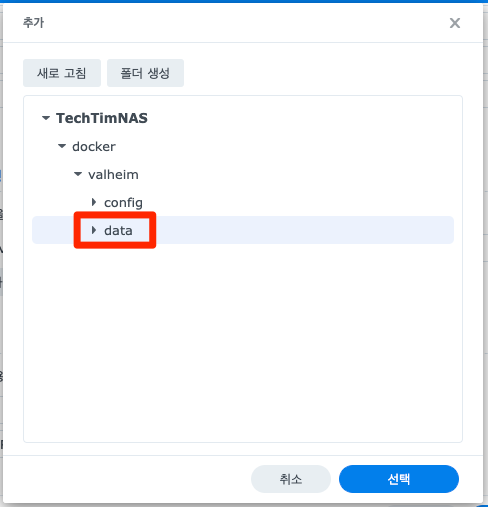
- 맵핑되는 폴더는 아래와 같습니다.
| 파일/폴더 |
마운트 경로 (수정하지 말고 그대로 복사 붙여넣기 하세요) |
| /docker/valheim/config | /config |
| /docker/valheim/data | /opt/valheim |
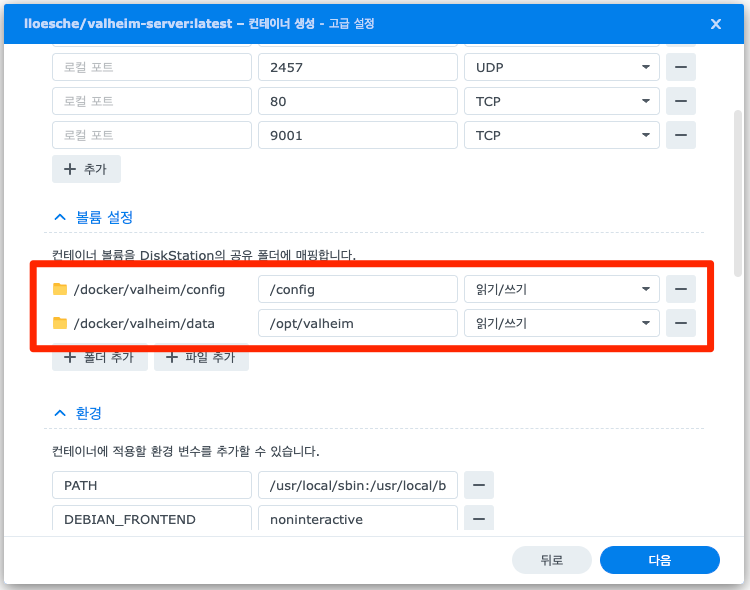
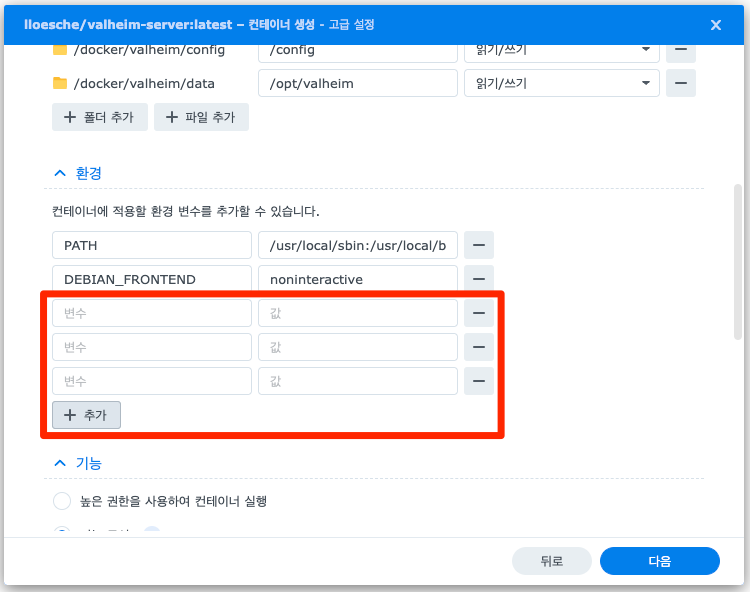
- 추가한 환경 변수
| 변수 | 입력 값 (예시) | 비고 |
| SERVER_NAME | MyServerName | 출력될 자신의 서버 이름을 자유롭게 작성 |
| WORLD_NAME | MyOpenWorld | 생성될 오픈월드의 이름을 작성 |
| SERVER_PASS | MyPassword | 서버 접속 패스워드 (반드시 5글자 이상) |
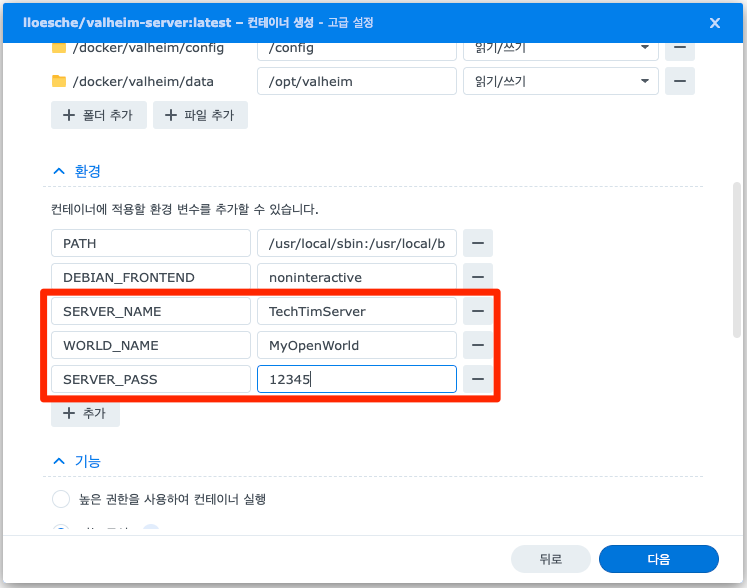

" 만약, BepinEx를 연동한 MOD 서버를
원하신다면 환경변수를 아래와 같이 1줄 추가하세요 "
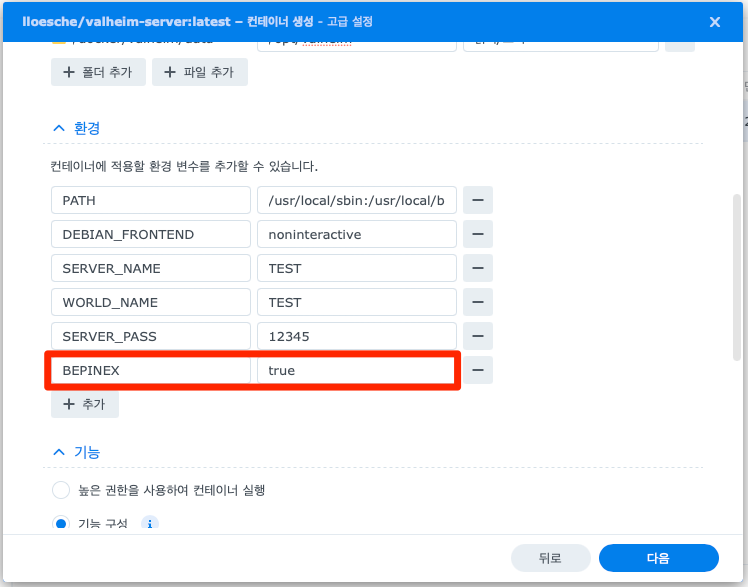
그밖에 환경변수로 사용할 수 있는 다양한 변수 값들은 아래 링크를 참조하세요
Docker
hub.docker.com
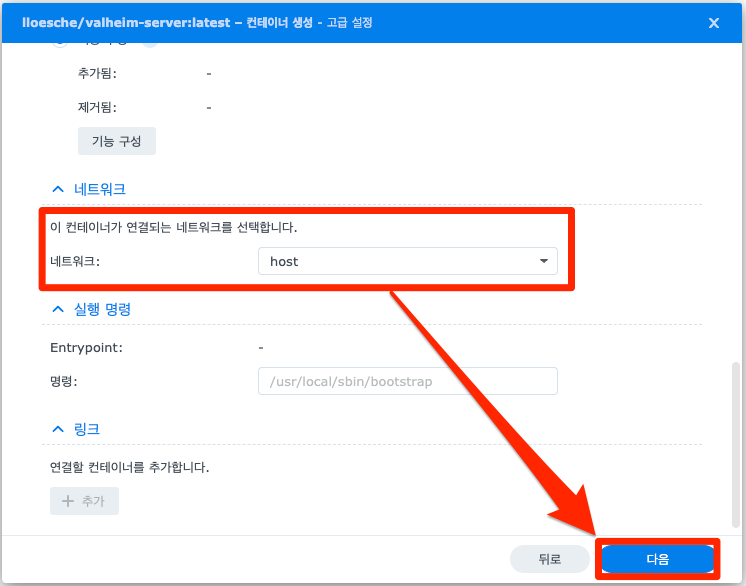
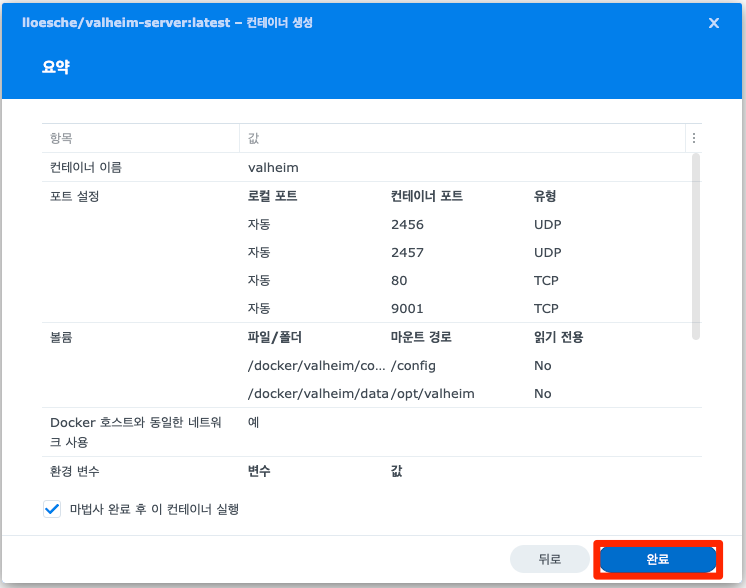
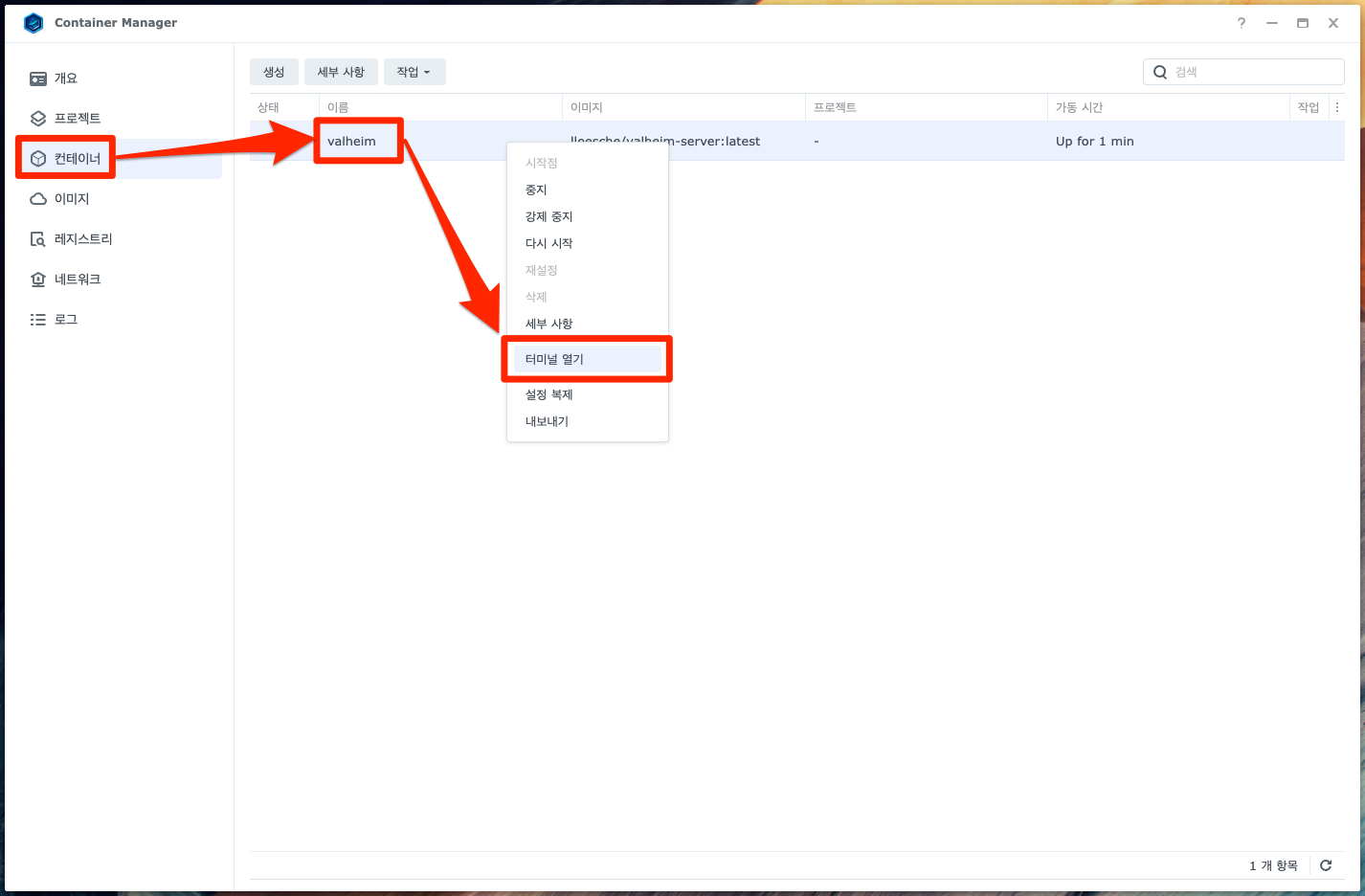
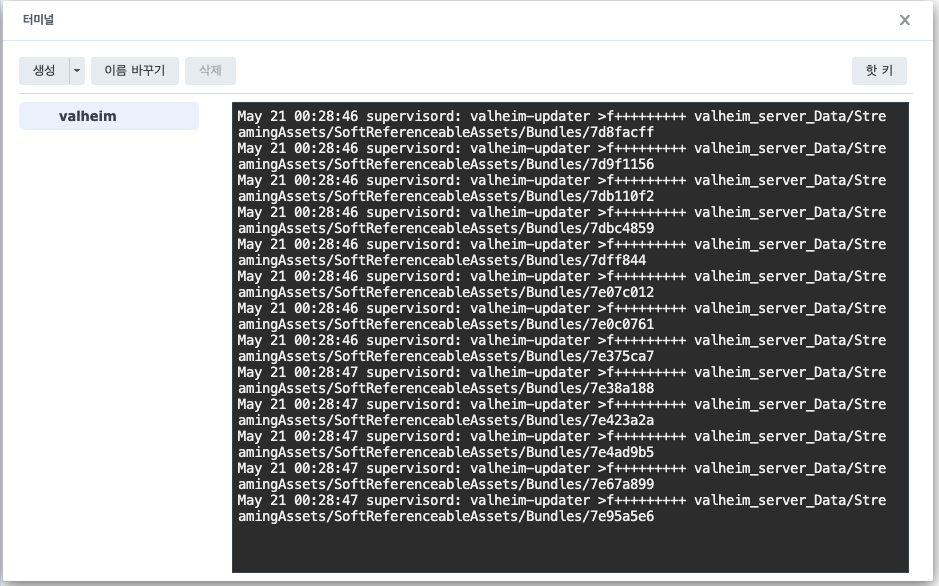
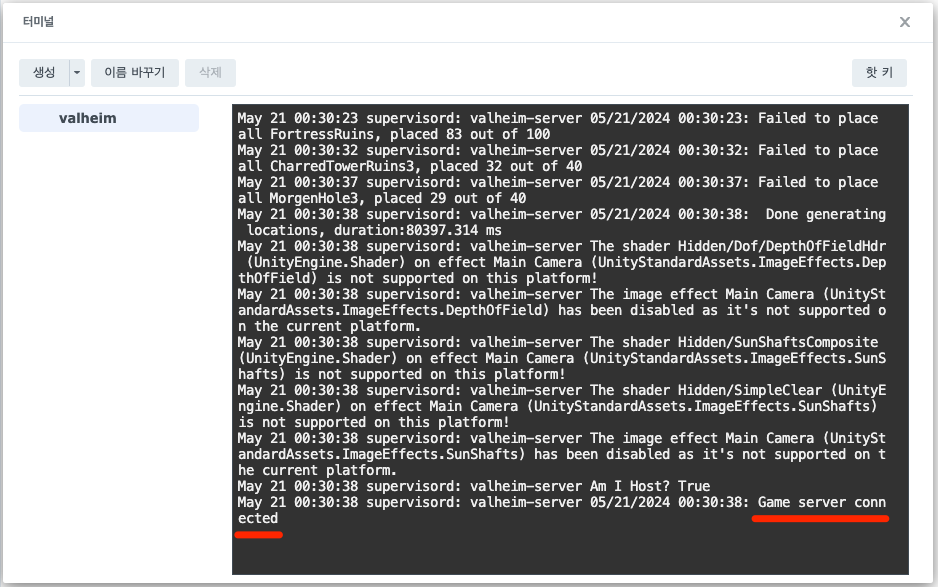
스탭5 : 게임 클라이언트 연결 테스트
공유기 공인IP 확인
- 방법 1 : 자신의 공유기에 접속하여 공인 IP를 확인
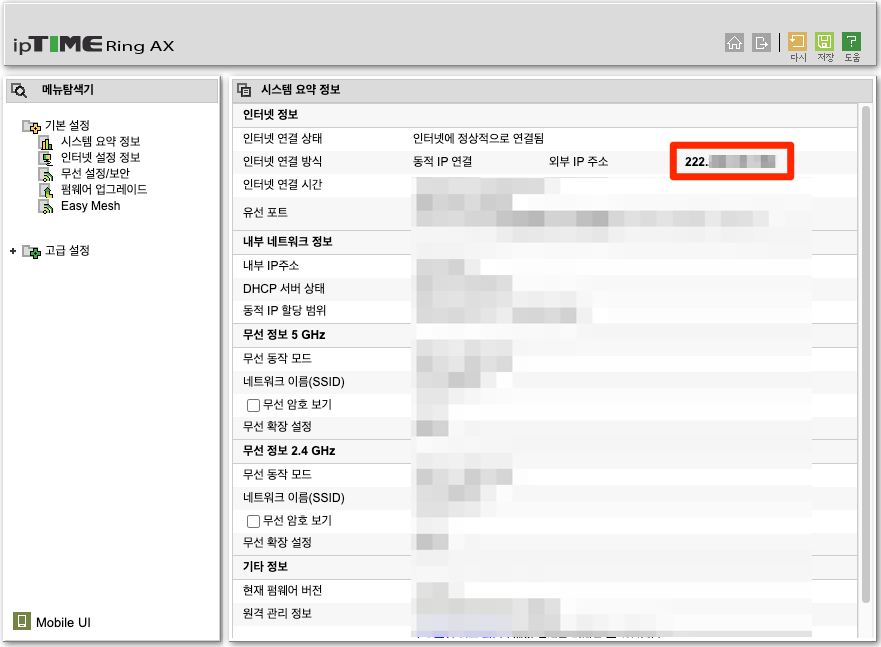
- 방법 2 : 공유기에 연결된 노트북을 사용하여 아래 주소로 접근하여 공인IP를 확인할 수 있다
내ip : 네이버 검색
'내ip'의 네이버 검색 결과입니다.
search.naver.com
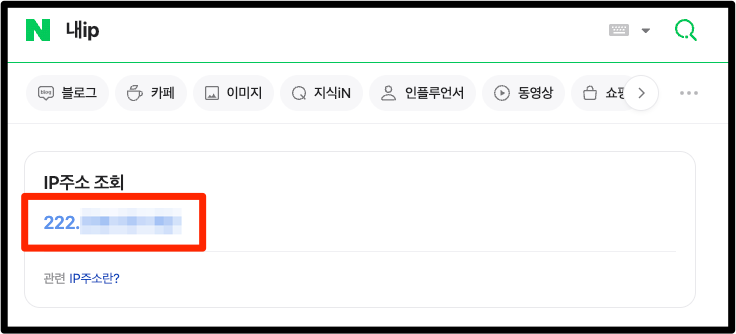
접속테스트
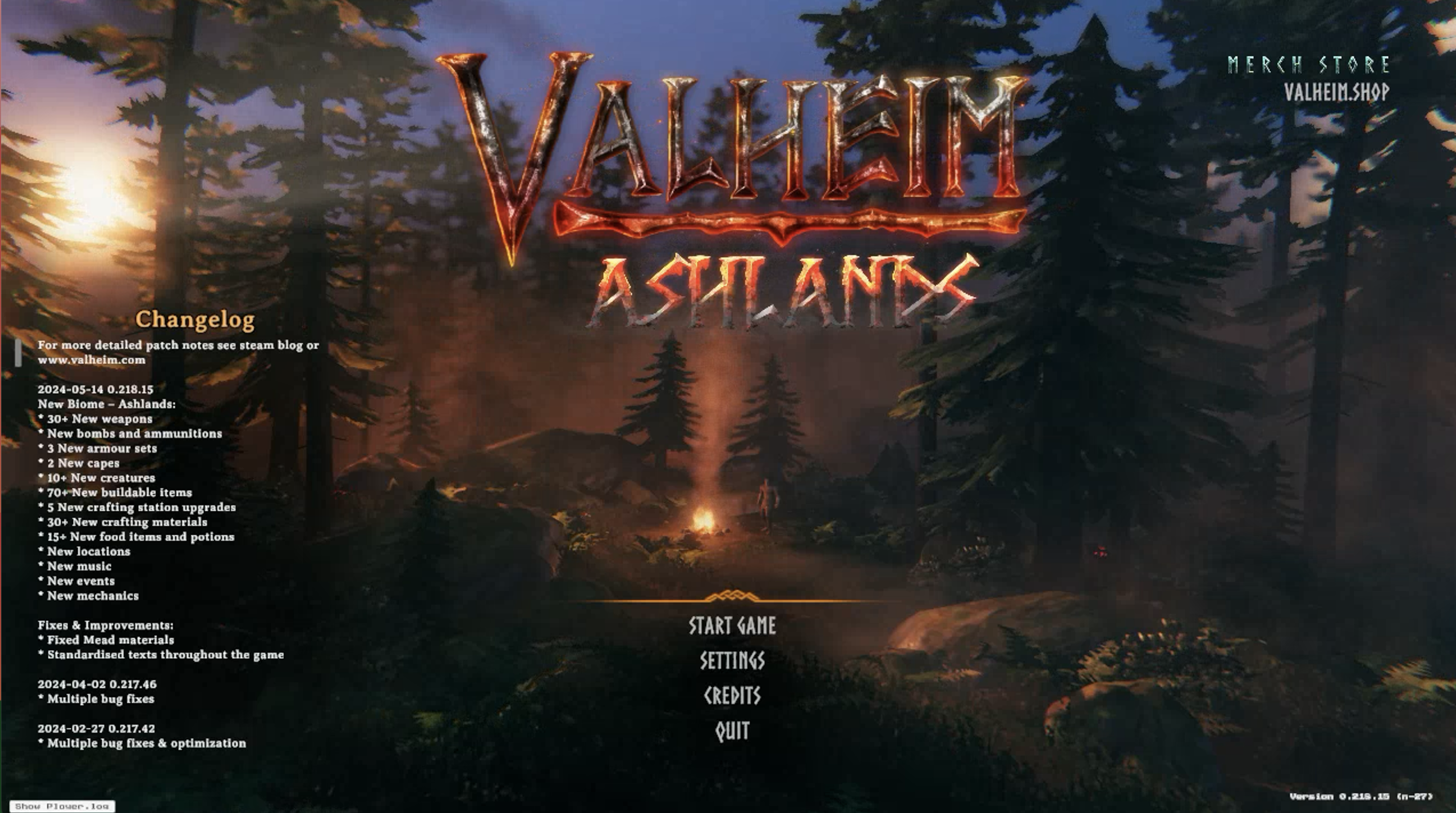
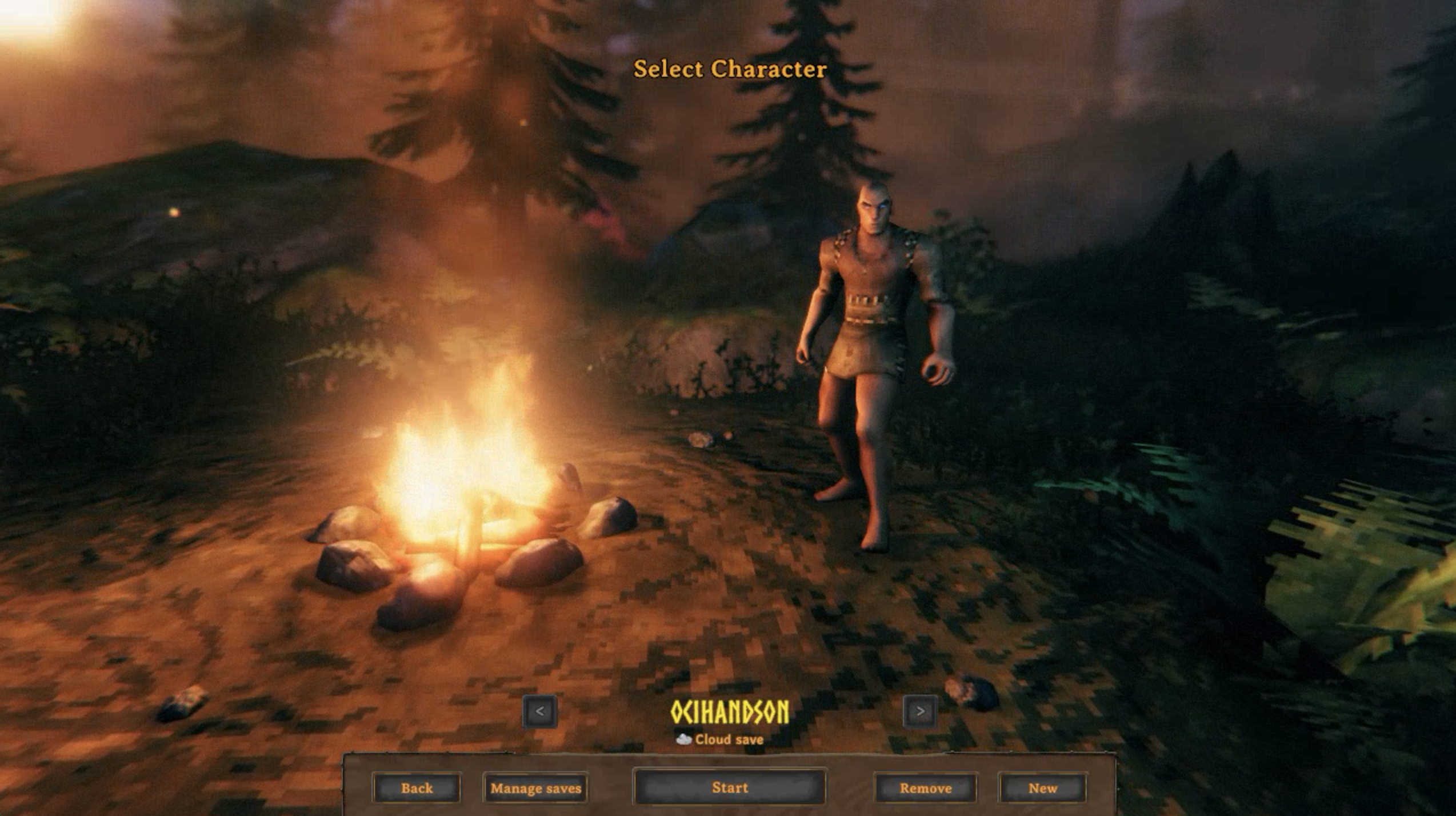
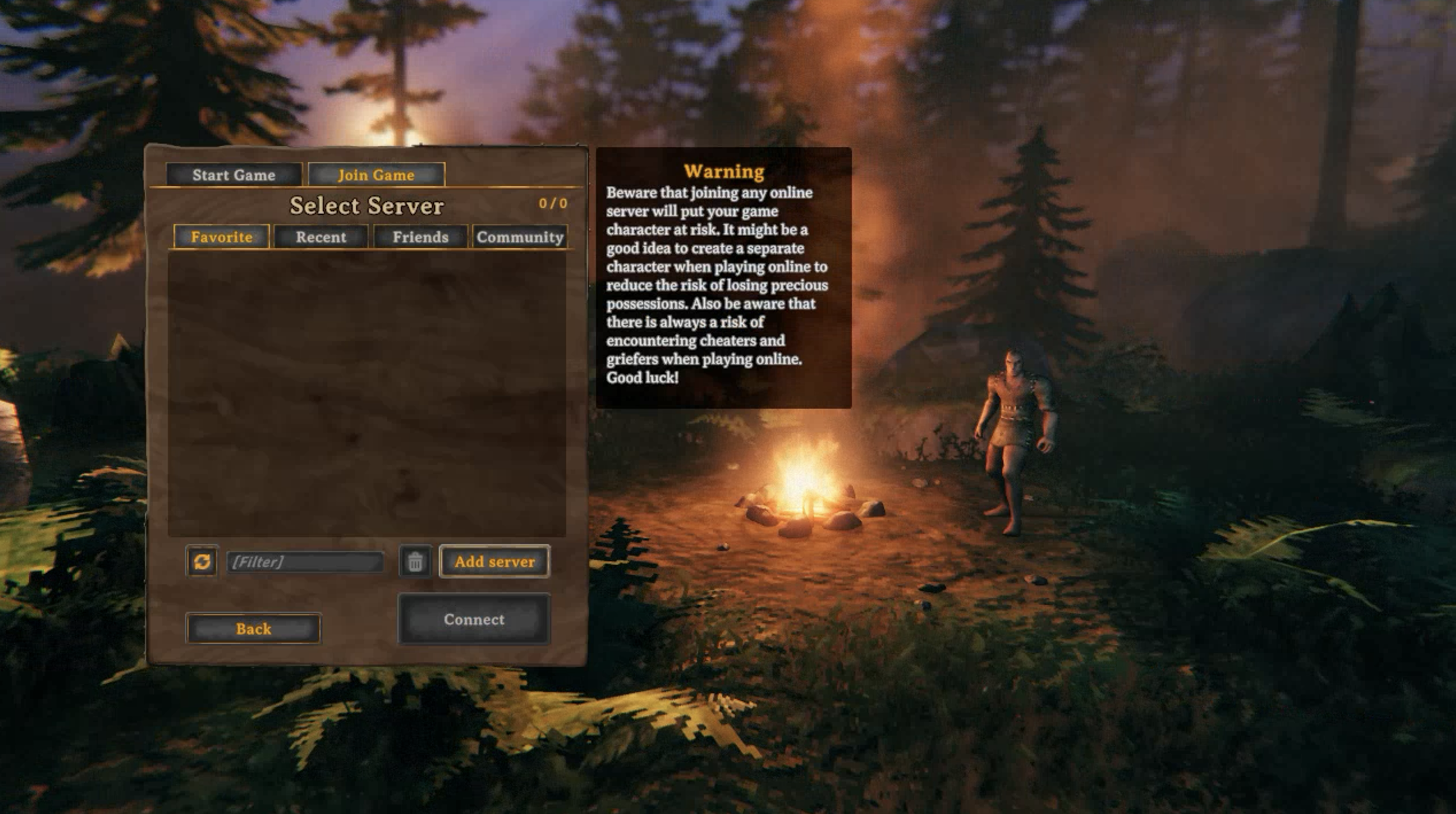
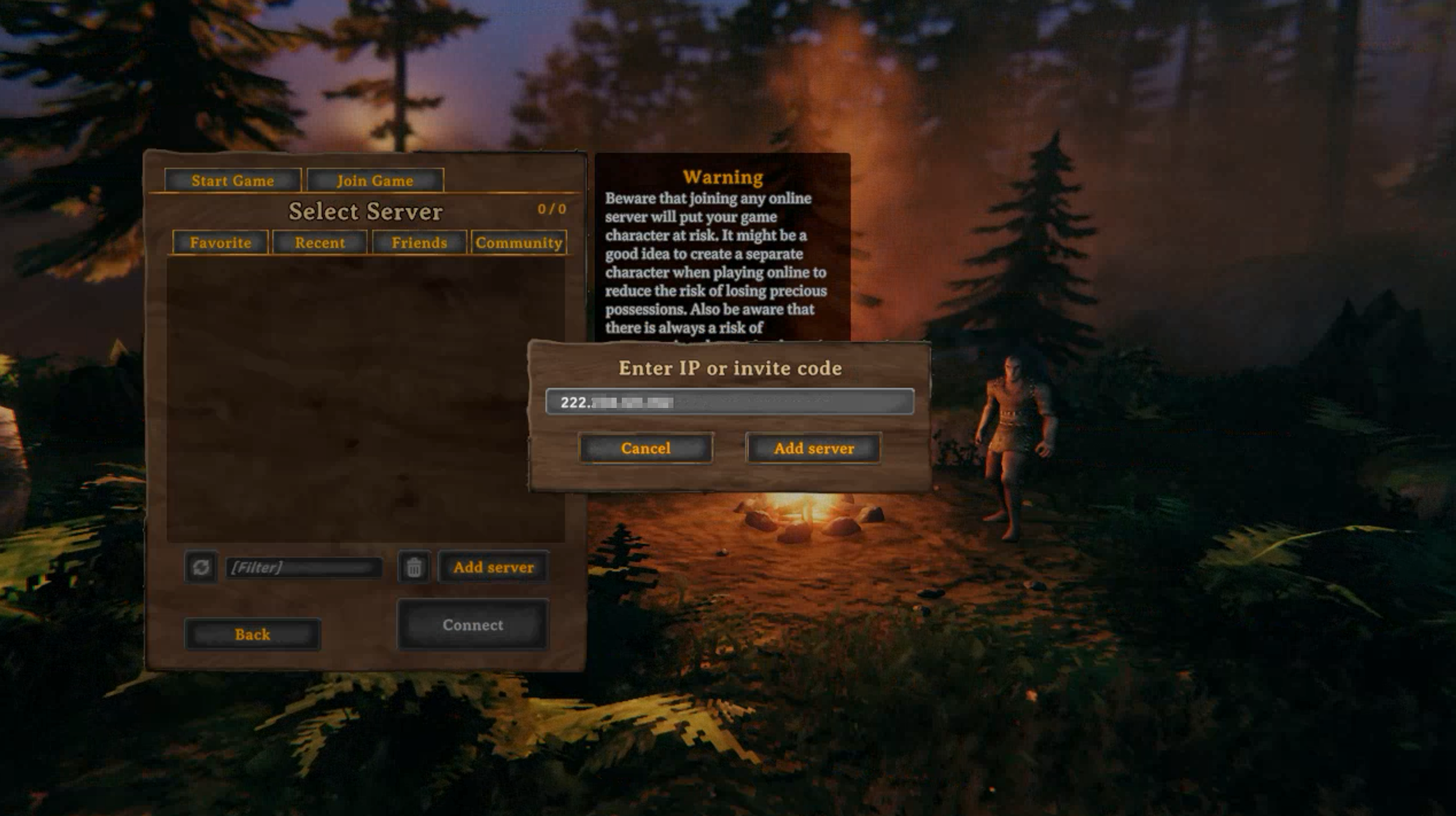
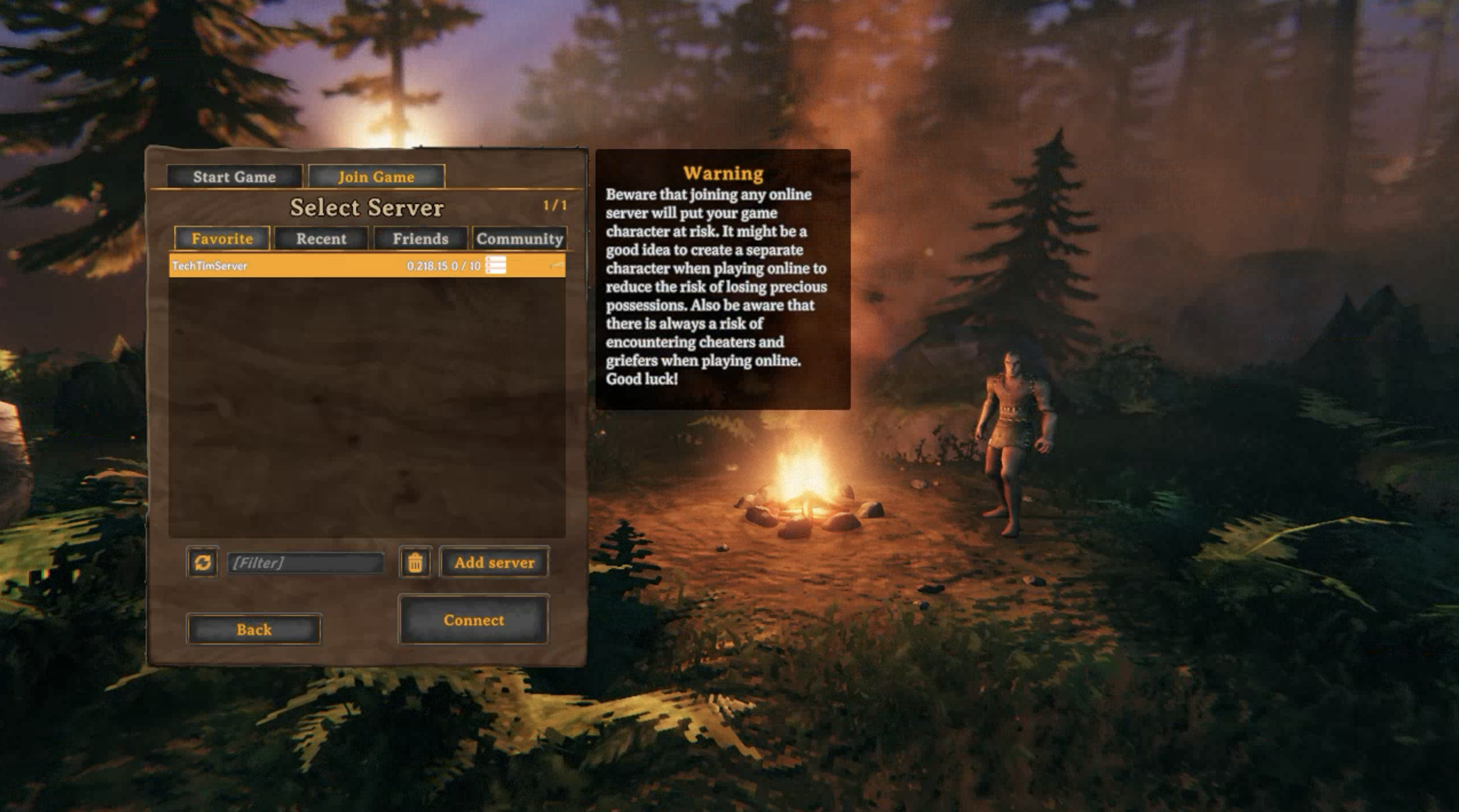
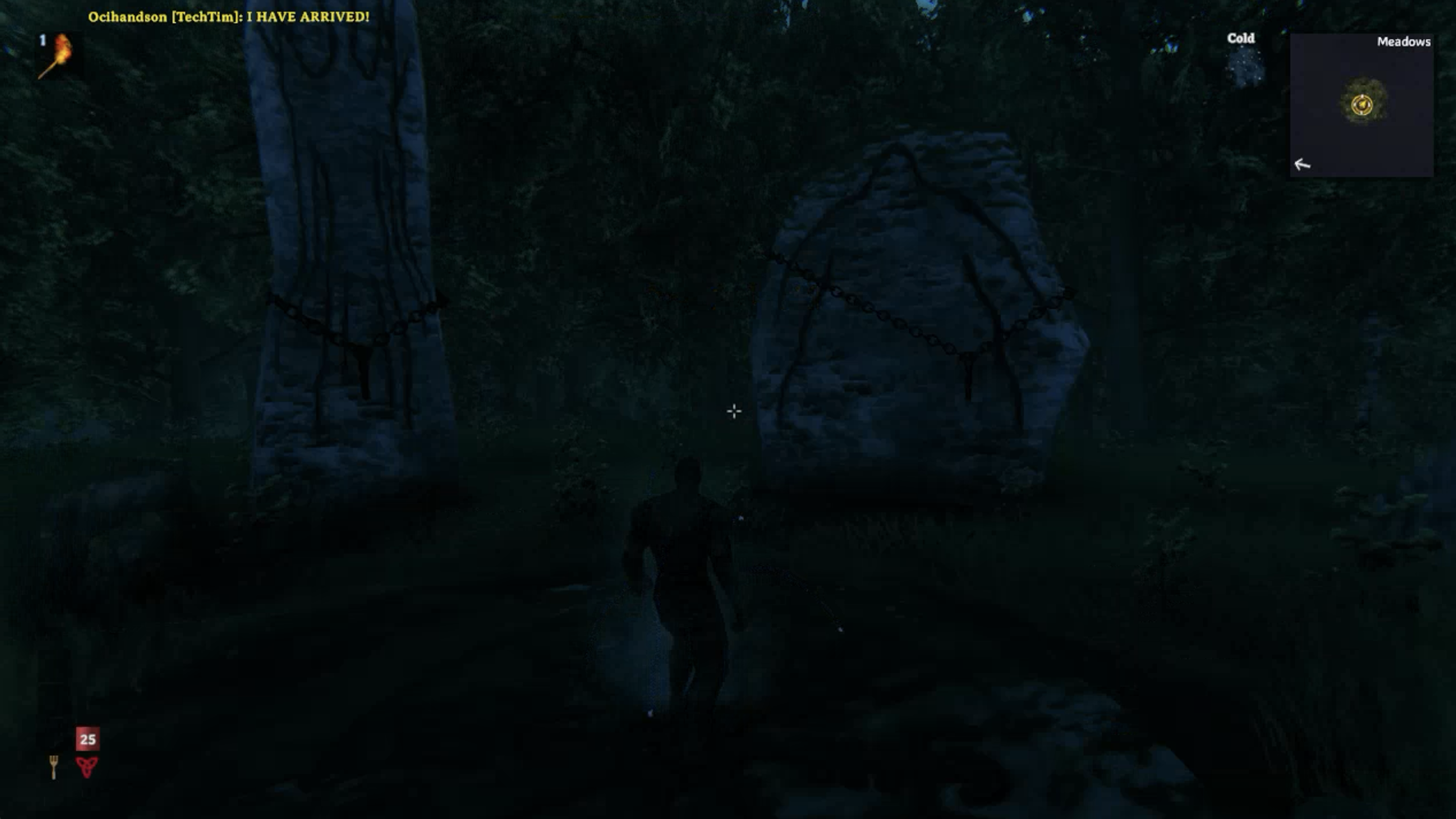

기타 환경설정 / 맵 / 저장 데이터와 관련된 상세 사항은
자주하는 질문 포스팅을 참조하세요
이상 Valheim 서버 구축 가이드 였습니다.
추가로 궁금하신 사항은 테크팀 공식 디스코드 채널로 방문해주세요
테크팀's server Discord 서버에 가입하세요!
나만의 게임서버를 구축하고, 지인들과 함께 즐기기 위한 기술 가이드 | 멤버 2954명
discord.com
'게임 서버구축 메뉴얼 > 발헤임' 카테고리의 다른 글
| 발헤임(Valheim) 사설서버 구축하기 : OCI (0) | 2024.05.21 |
|---|---|
| 발헤임(Valheim) 사설서버 구축하기 : GCP (0) | 2024.05.20 |
| 발헤임(Vallheim) 서버 구축하기 : 윈도우 (0) | 2024.05.19 |