
시작하며
서문
- 본 가이드는 YouTube 채널 “테크팀” 에서 제작 되었으며, 테크팀 채널의 영상내용에 최적화 되어있습니다.
- 본가이드의 오류발견시 아래 주소로 제보 부탁 드립니다.
- 공식 유튜브채널 [ https://www.youtube.com/@kortechtim ]
- 공식 디스코드 [ https://discord.gg/ZQ6DzC58rZ ]
YouTube 구축 공식 영상
서버 구축 참고 자료들
공식 사이트
기술 참고 사이트 (비공식)
테크팀 자료
- V Rising 서버 구축 자주하는 질문들 : 링크이동
브이라이징 다른 구축시리즈, 테크팀 유튜브 영상

본 가이드는 정식출시된 1.0 버전을 기준으로 작성 되었습니다.
구축 시작 ~!
스탭 1 : 윈도우 방화벽 개방
파워쉘을 '관리자' 권한으로 실행합니다.

아래) 파워쉘 명령어를 사용하여 방화벽 개방
New-NetFirewallRule -DisplayName "Vrising" -Direction Inbound -LocalPort 9876,9877 -Protocol UDP -Action Allow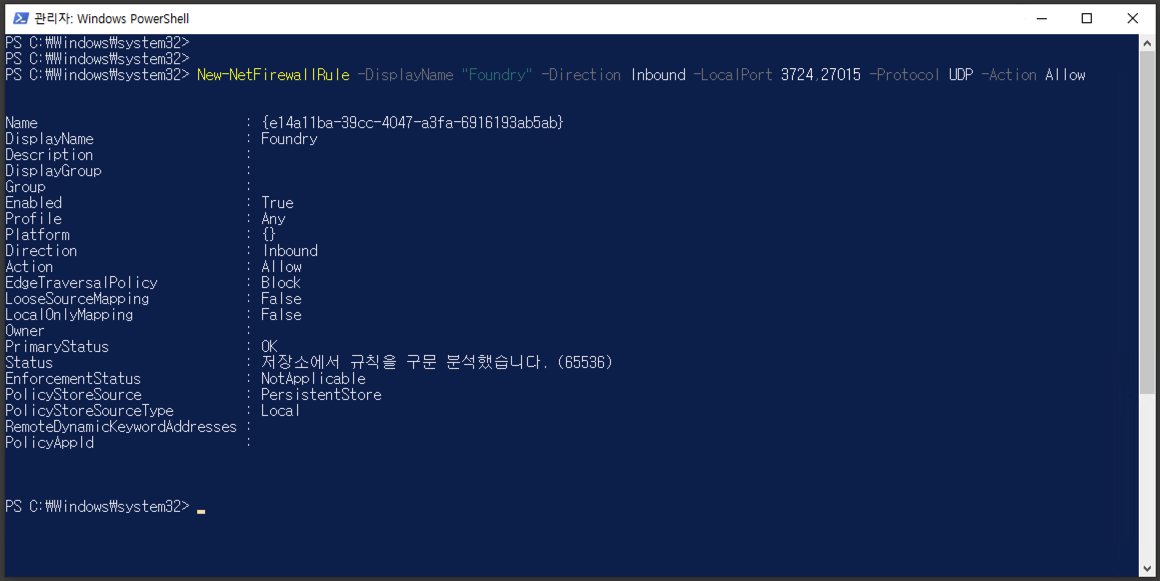
스탭2 : 공유기 포트포워딩 설정
공유기 포트포워딩 메뉴로 진입
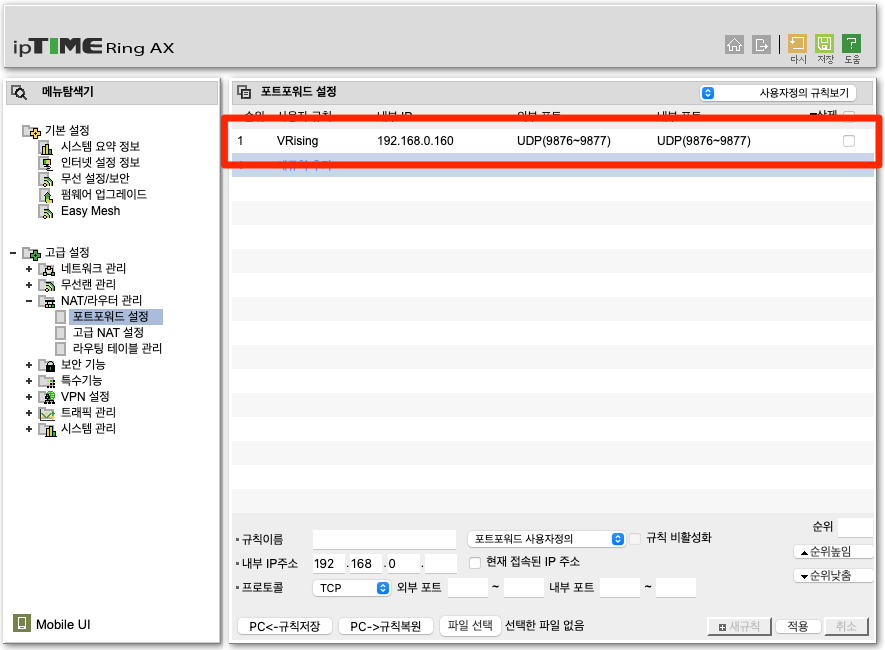

"혹시 다른 공유기 브랜드를 사용하시나요 ?? "
"아래 영상 링크를 참조하세요"
IP Time 이외 포트포워딩은 ? (아래 링크 참조)
- IPTime 공유기 포트포워딩 : 링크이동
- KT 공유기 포트포워딩 : 링크이동
- TP 링크 포트포워딩 : 링크이동
- Next(넥스트) 공유기 포트포워딩 : 링크이동
- SK 브로드밴드 공유기 포트포워딩 : 링크이동

본 작업에 들어가기전 안내!!!
윈도우에 V-Rising을 설치하는 방법에는 2가지가 있습니다.
1. SteamClient를 이용하는 방법 : 쉬운설치 + 스팀로그인 필요
2. SteamCMD를 이용하는 방법 (추천) : 조금더 어려운 설치 + 스팀로그인 불 필요
두 가지 모두 소개시켜 드릴테니 자신이 좋아하하는 방법으로 진행하세요
스탭3-1 : "SteamClient"를 이용한 서버 엔진 설치
Dedicated Server 엔진 설치
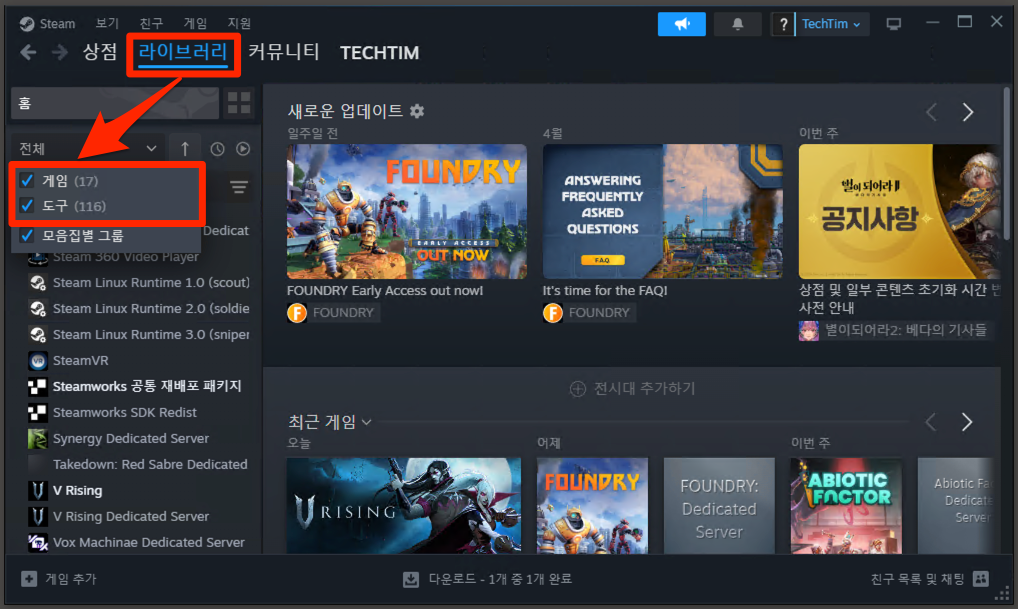
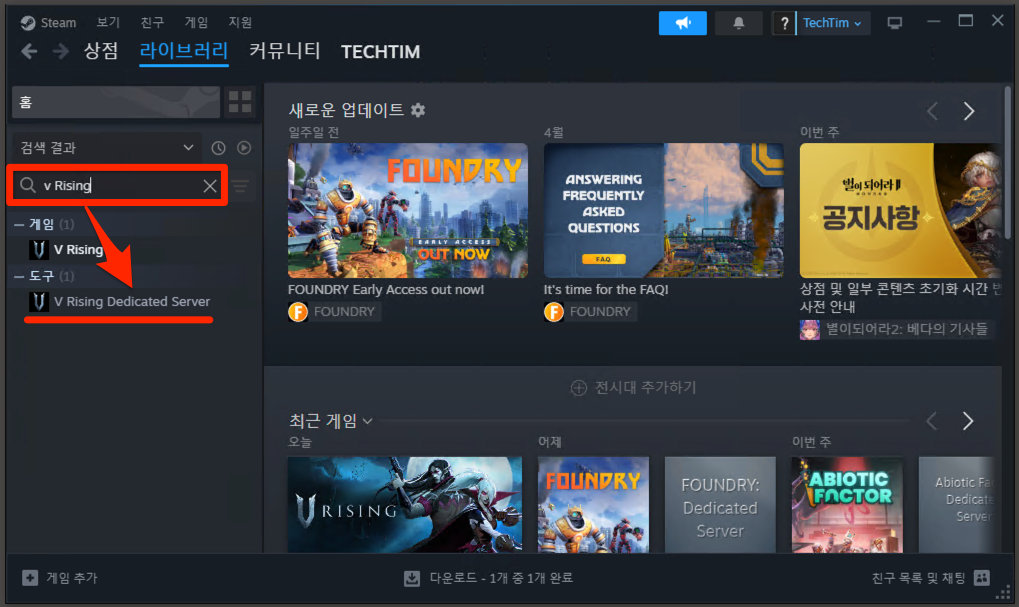
엔진 설치

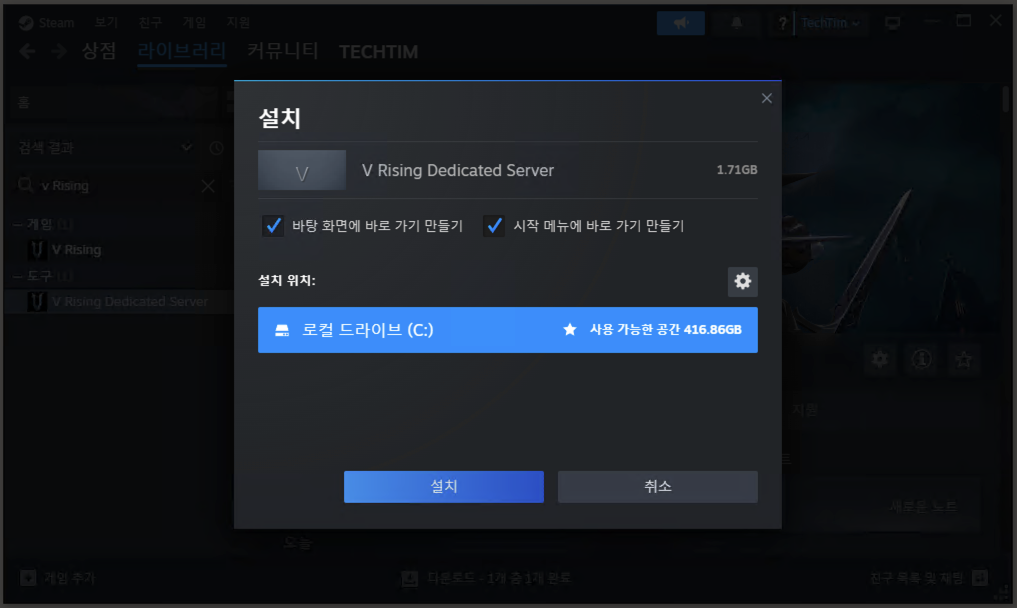

서버 구동기 만들기
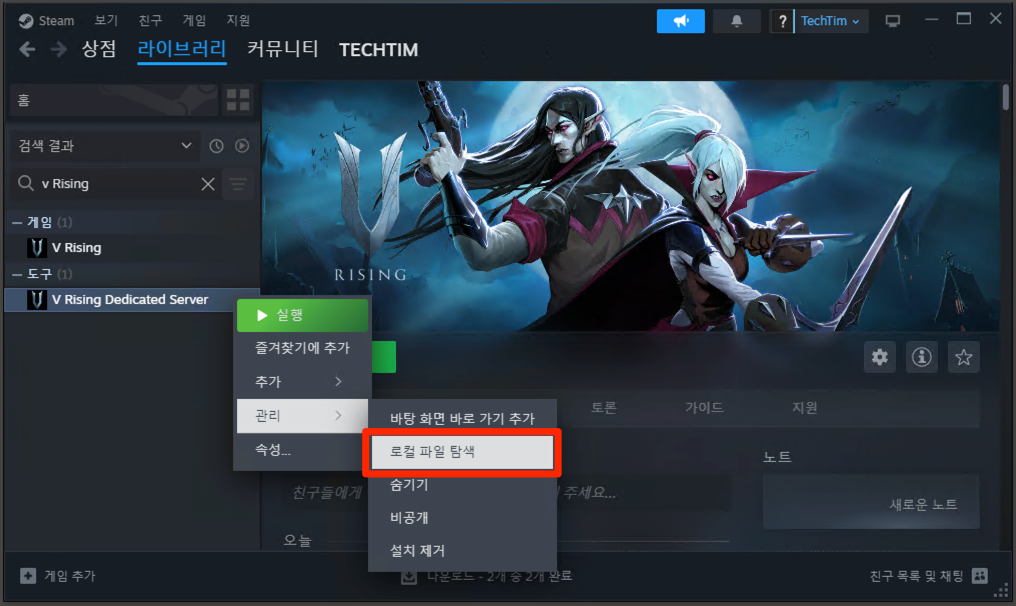
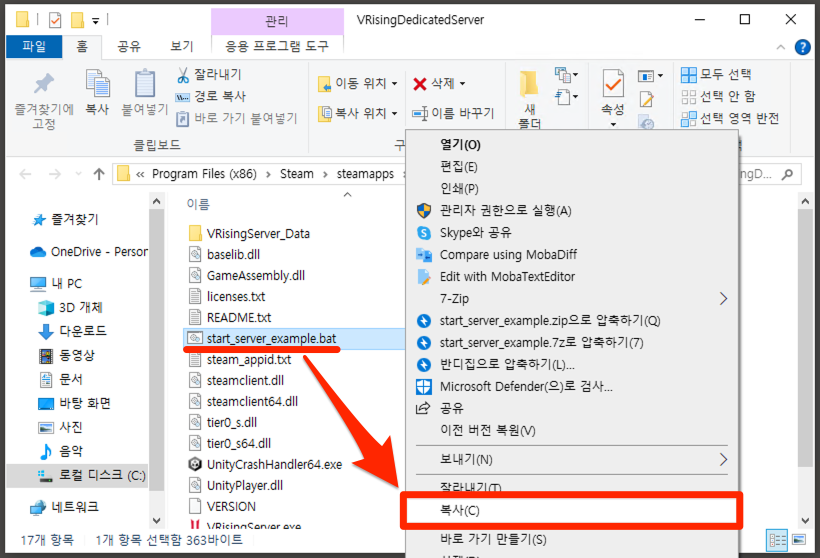
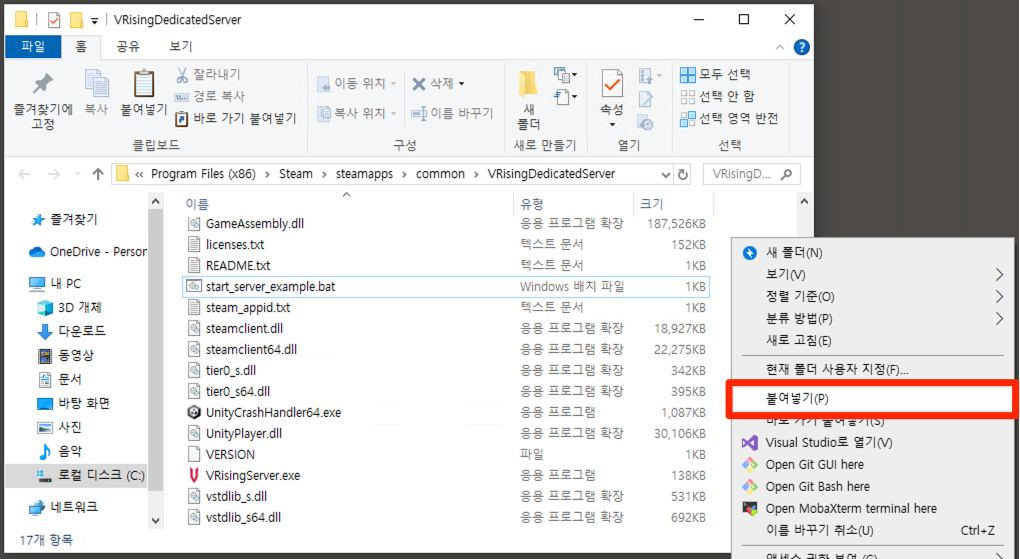

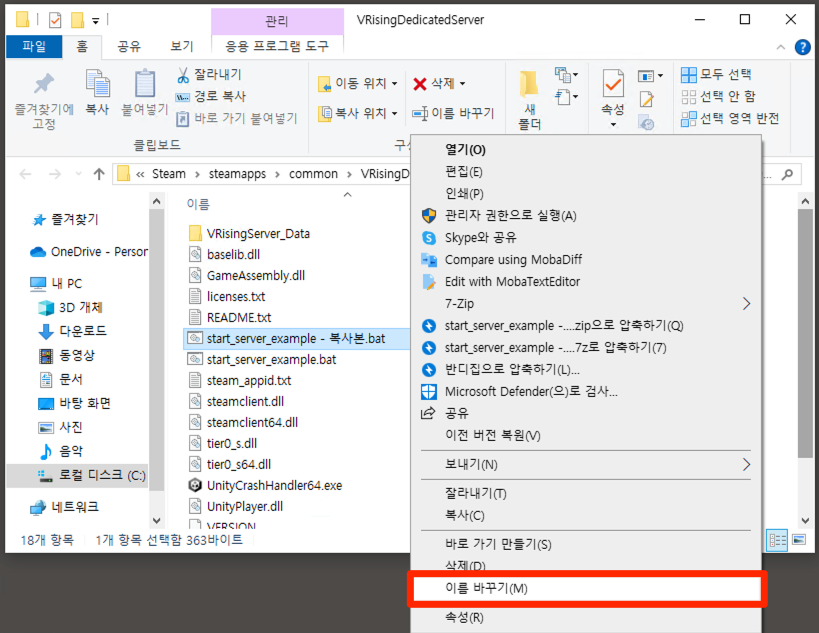

구동기 편집
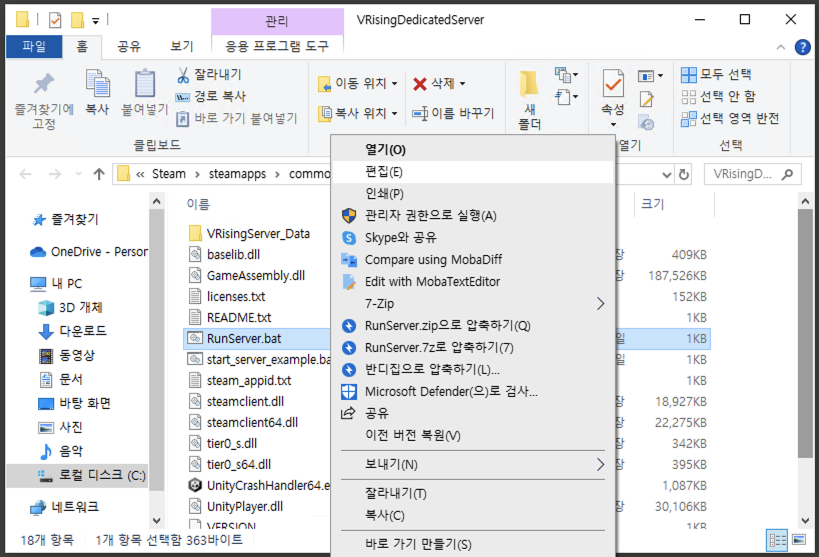
스크립팅 구문 수정
붉은색 부분을 자신의 스타일로 변경함
@echo off
REM Copy this script to your own file and modify to your content. This file can be overwritten when updating.
set SteamAppId=1604030
echo "Starting V Rising Dedicated Server - PRESS CTRL-C to exit"
@echo on
VRisingServer.exe -persistentDataPath .\save-data -serverName "My V Rising Server" -saveName "world1" -logFile ".\logs\VRisingServer.log"
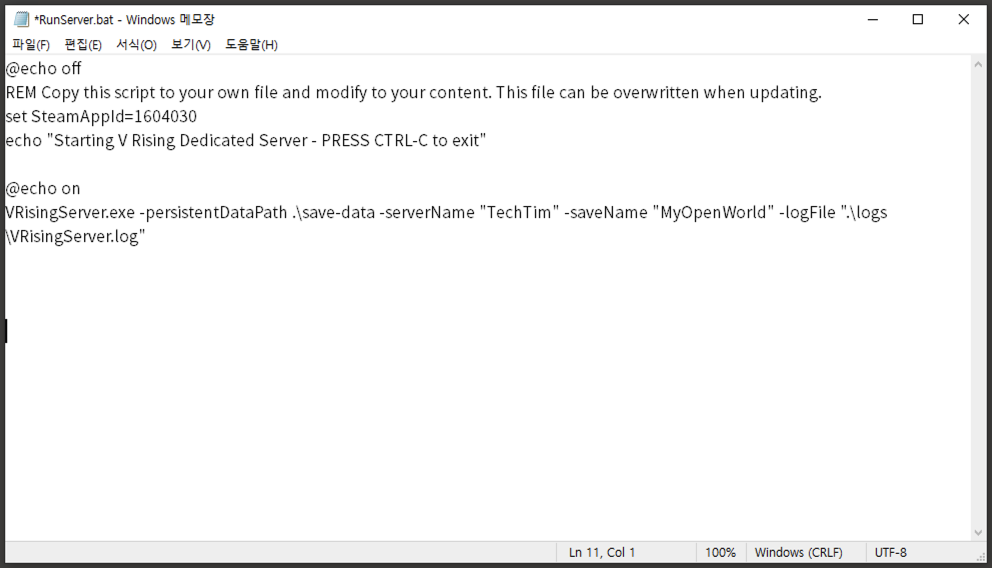

이 상태에서 RunServer.bat 파일을 더블클릭하면
서버가 구동됩니다. (바닐라 : 순정상태)
더욱 상세한 옵션 조정을 원하시는 분은 아래
'환경설정' 스탭도 참조하시길 바랍니다.
스탭4 : 환경설정
설정 파일의 위치와 종류
- 설정 파일은 아래 위치에 존재하고 있습니다.
{서버설치디렉토리}\VRisingServer_Data\StreamingAssets\Settings- 파일의 종류는 아래와 같습니다.
| 파일이름 | 파일의 목적 |
| ServerGameSettings.json | 게임 플레이와 관련된 상세 내용 정의 (예 : PvP설정, 게임난이도, 하루의 길이 등..) |
| ServerHostSettings.json | 게임 서버 구동과 관련된 상세 내용 정의 (예 : ServerFPS, 월드이름, 패스워드 등..) |
- 환경 설정의 상세 변수 값 설명은 : V Rising 자주하는 질문 포스팅을 참조하세요 (작성 중)
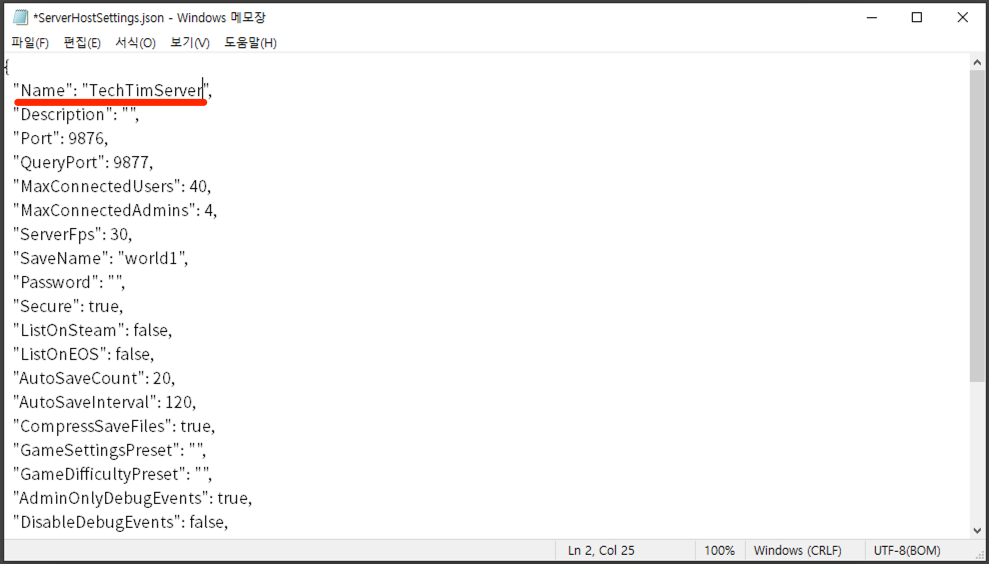
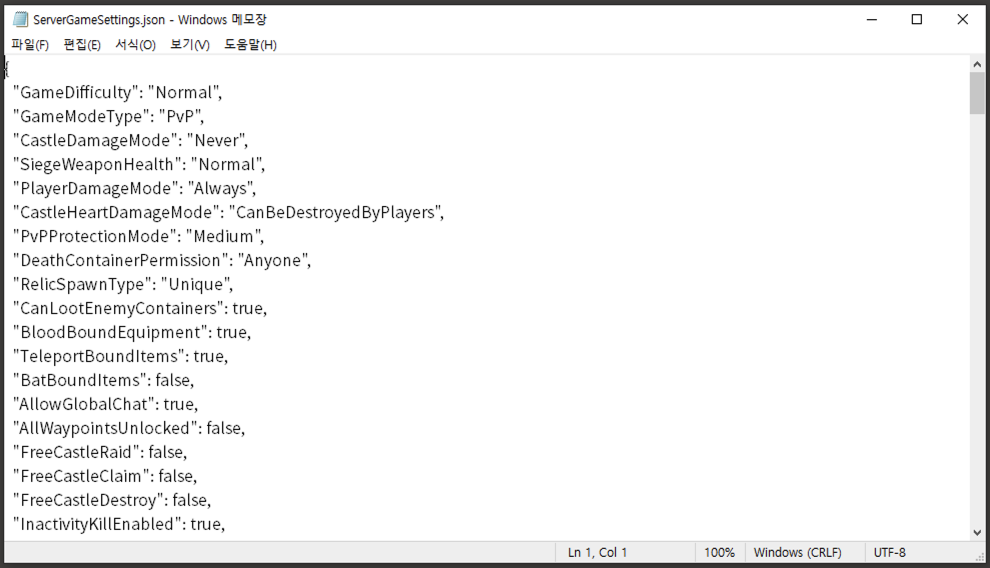
스탭5 : 서버 구동기 생성 및 서버 구동
서버 기동
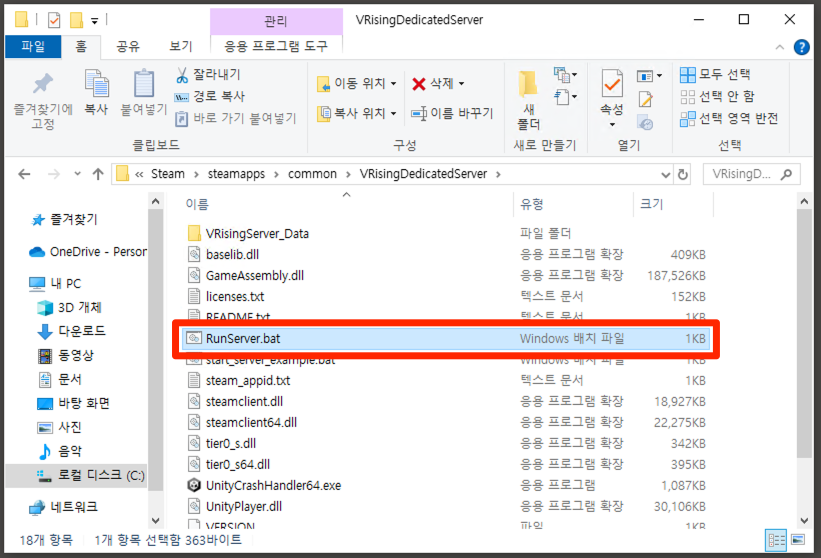
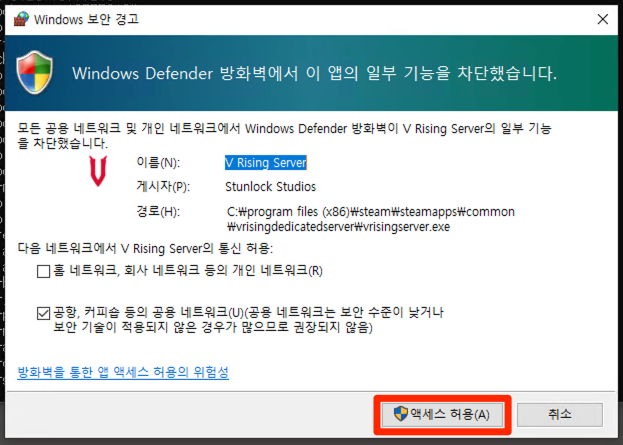
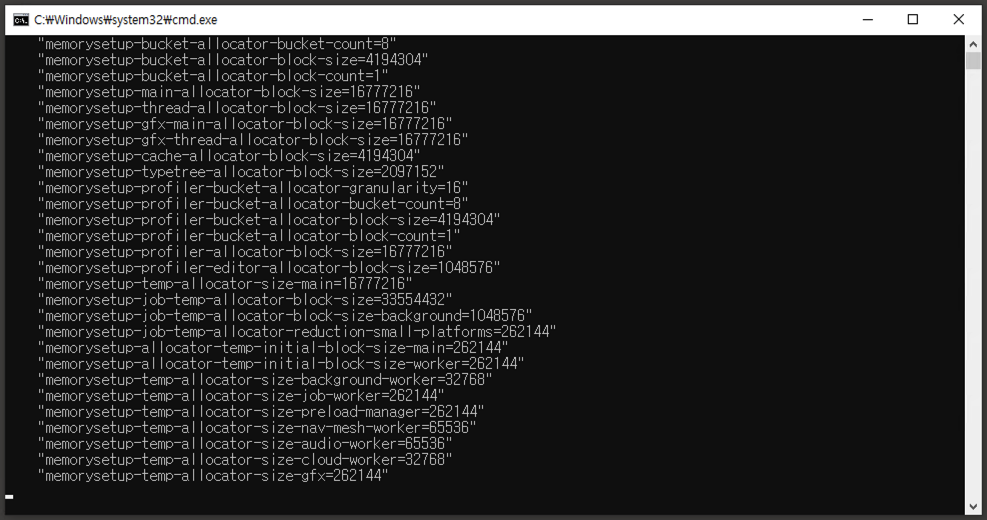
스탭6 : 최종 연동 테스트
게임 실행 후 멀티메뉴로 접근

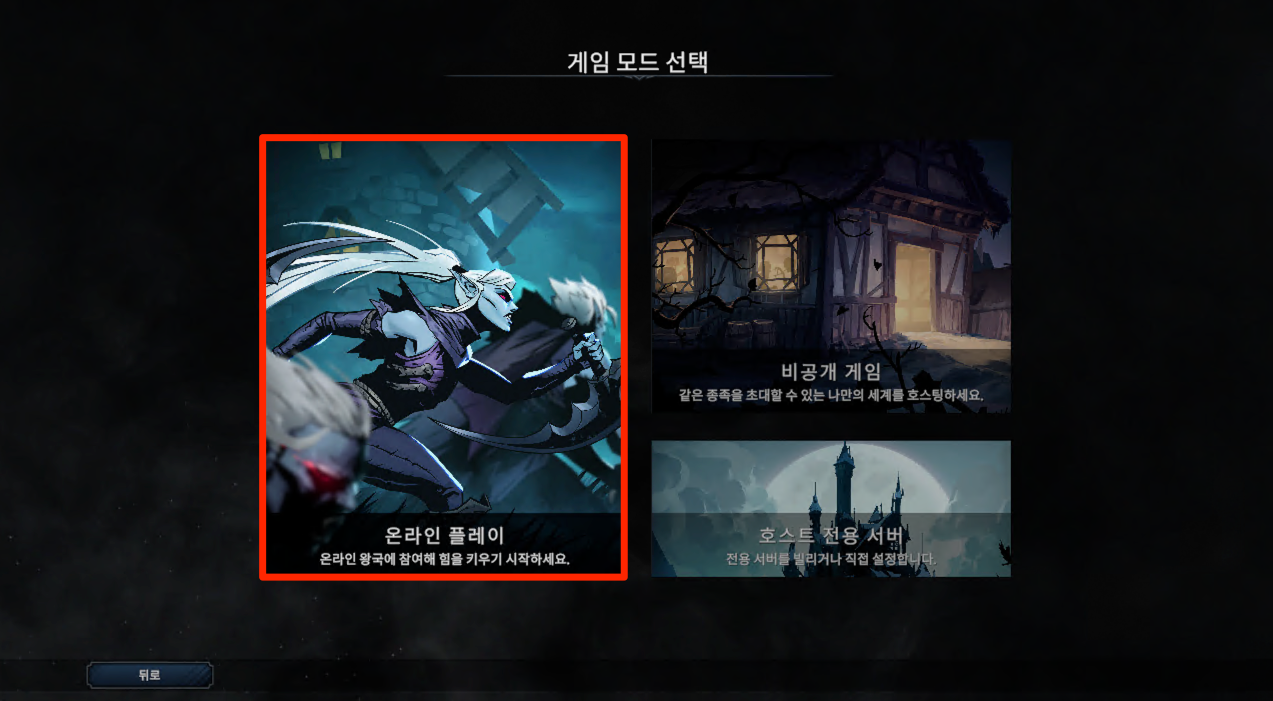
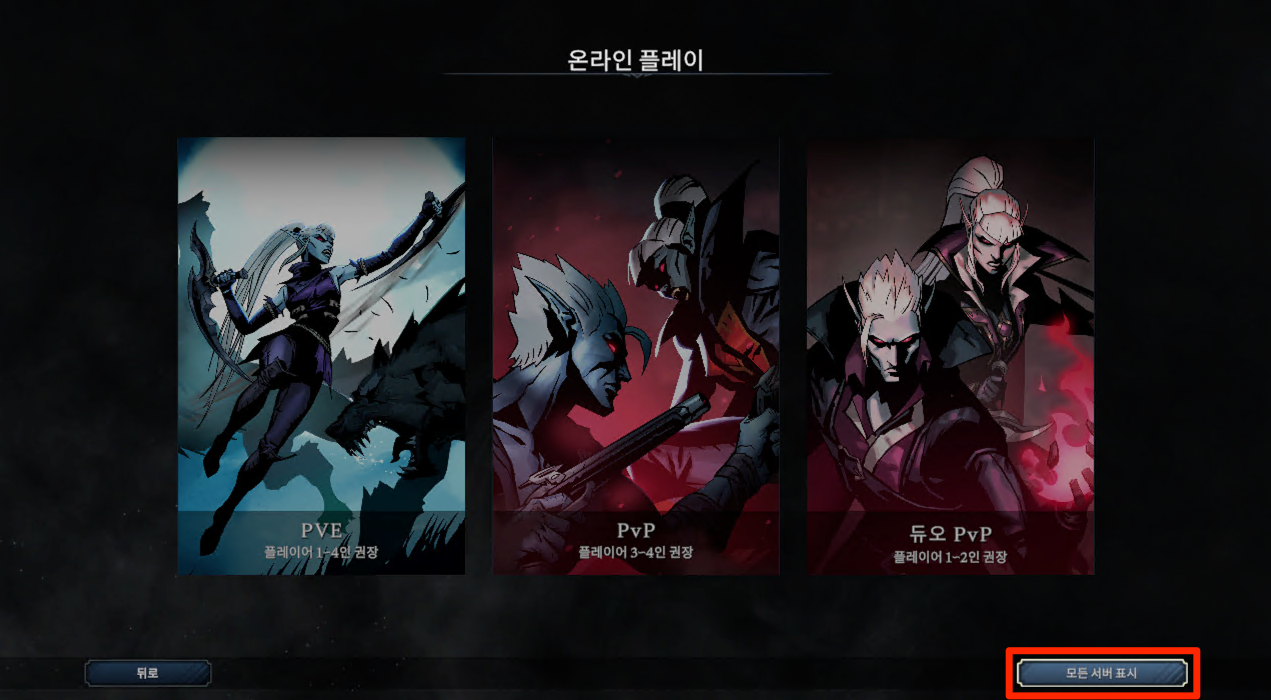
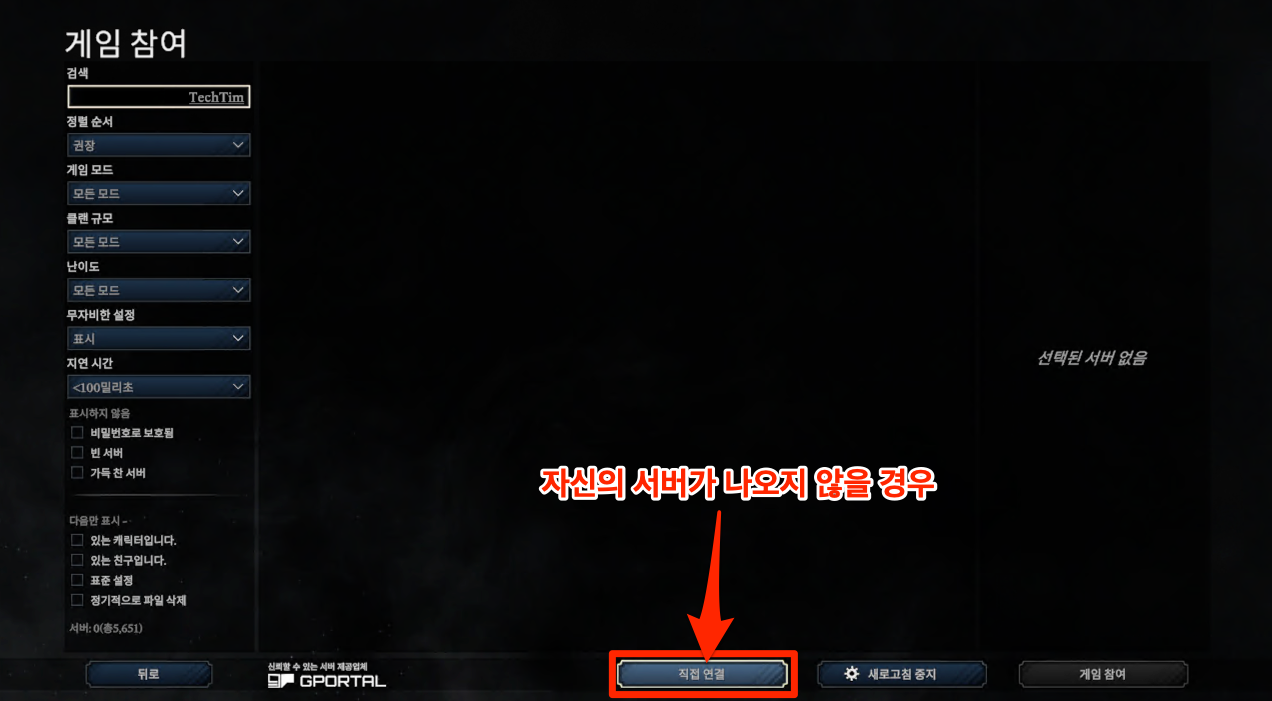
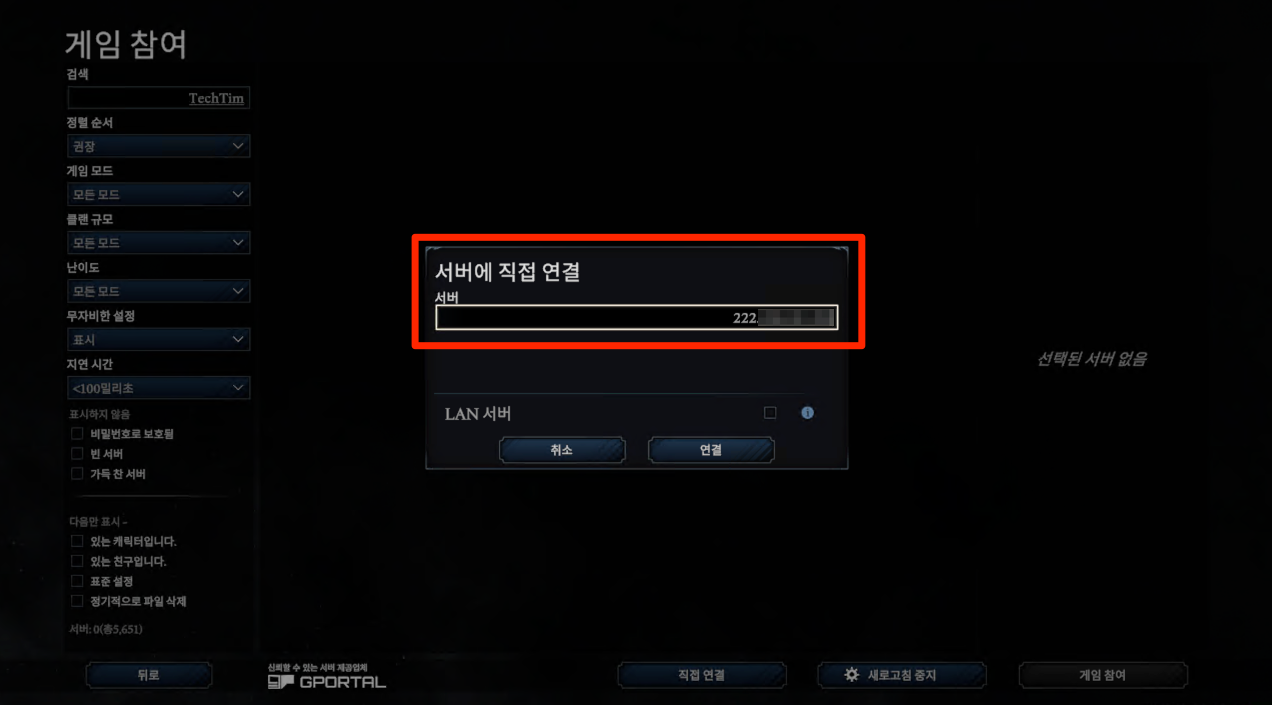

자신의 공인IP는 네이버에서
"내IP"로 검색하면 확인가능합니다.
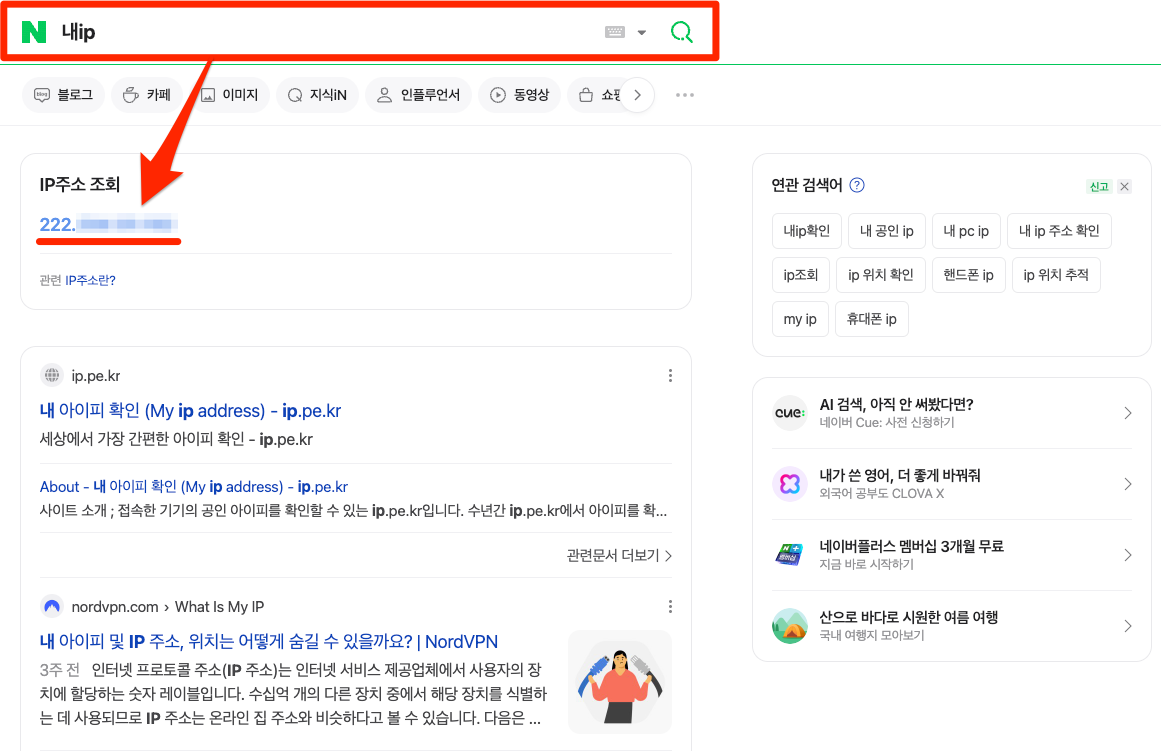
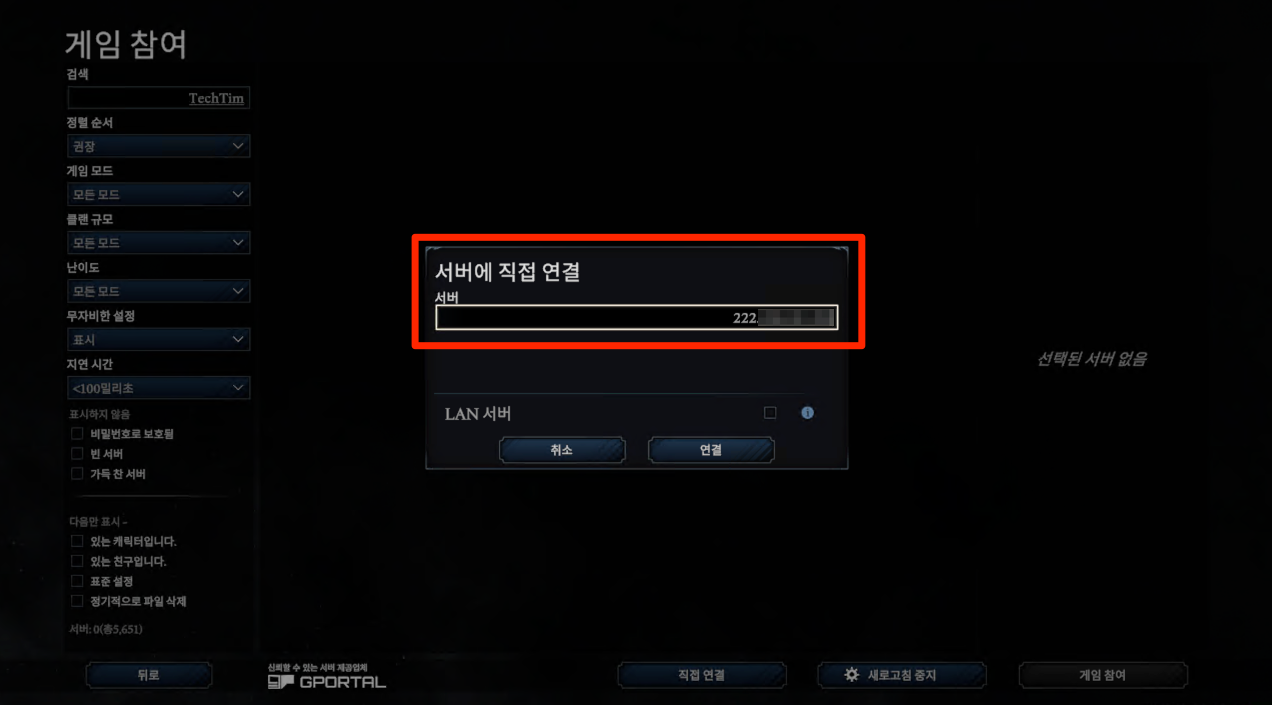
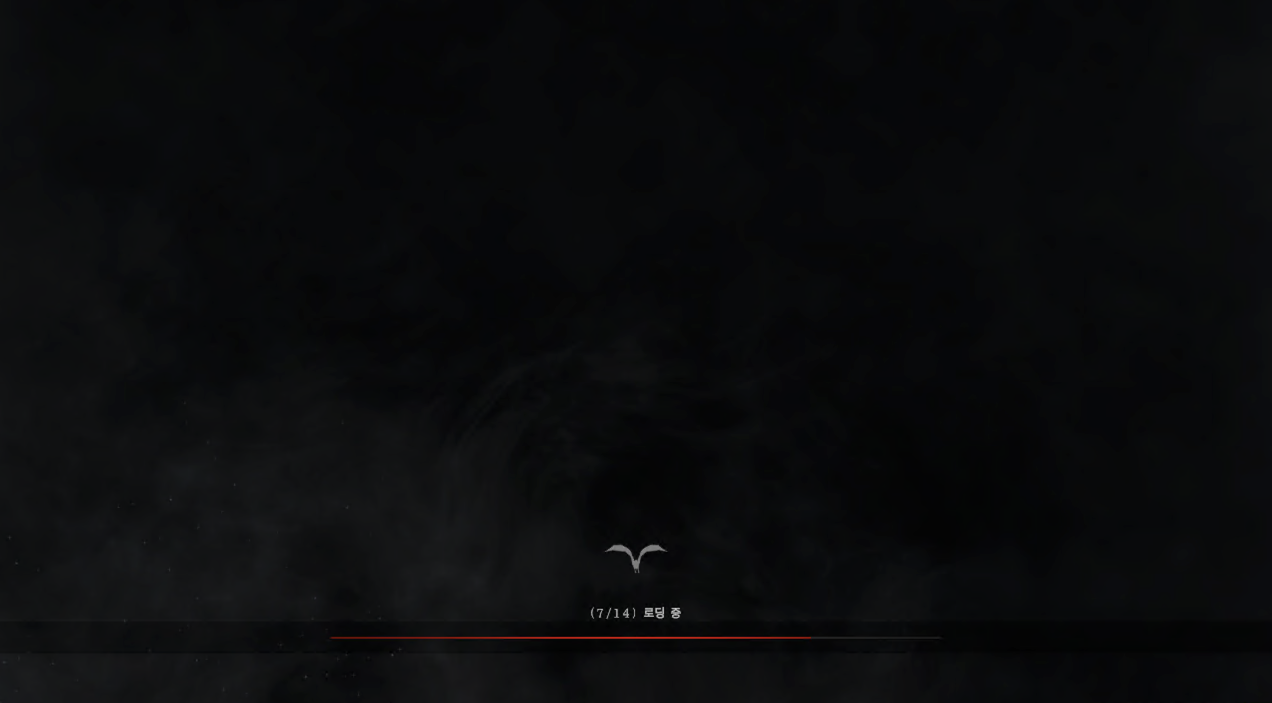
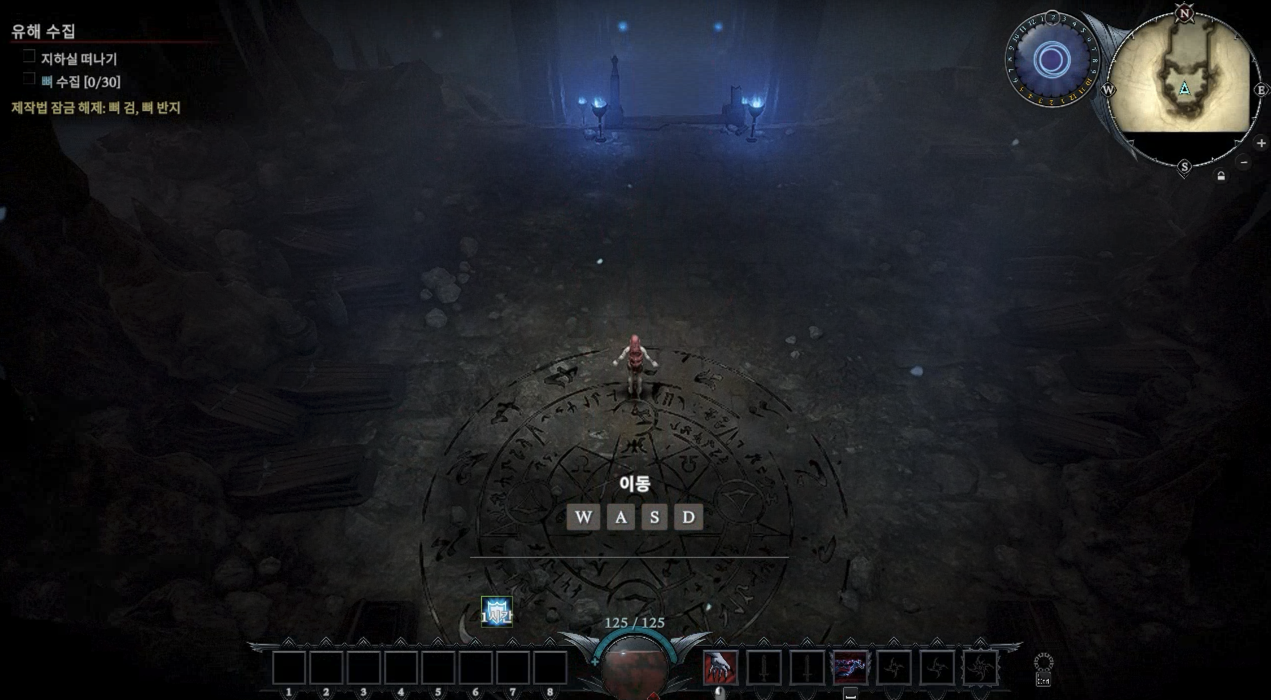
스탭 3-2 : "SteamCMD"를 이용한 서버 엔진 설치
사설서버 게임엔진을 설치할 디렉토리 생성 : 원하는 아무곳 선정
단, 패스 혹은 디렉토리 이름에 한글이 들어가면 안됨
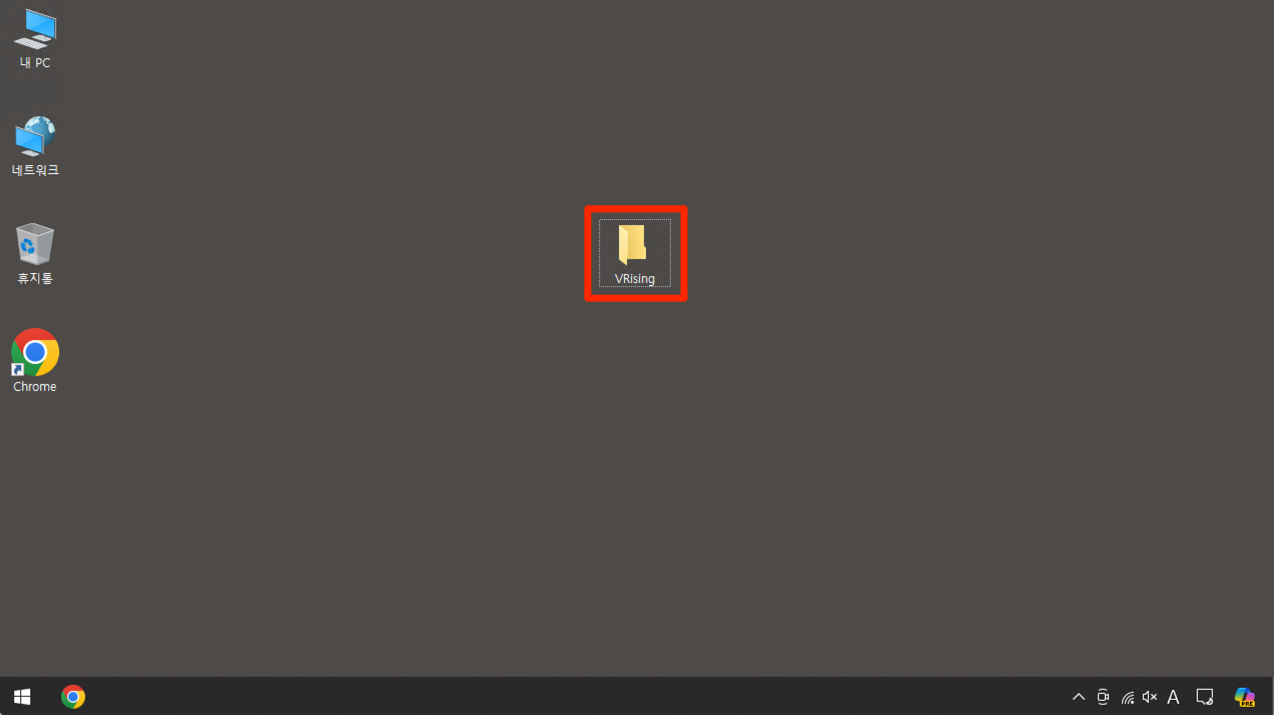
SteamCMD 다운로드 : 다운로드 사이트 이동
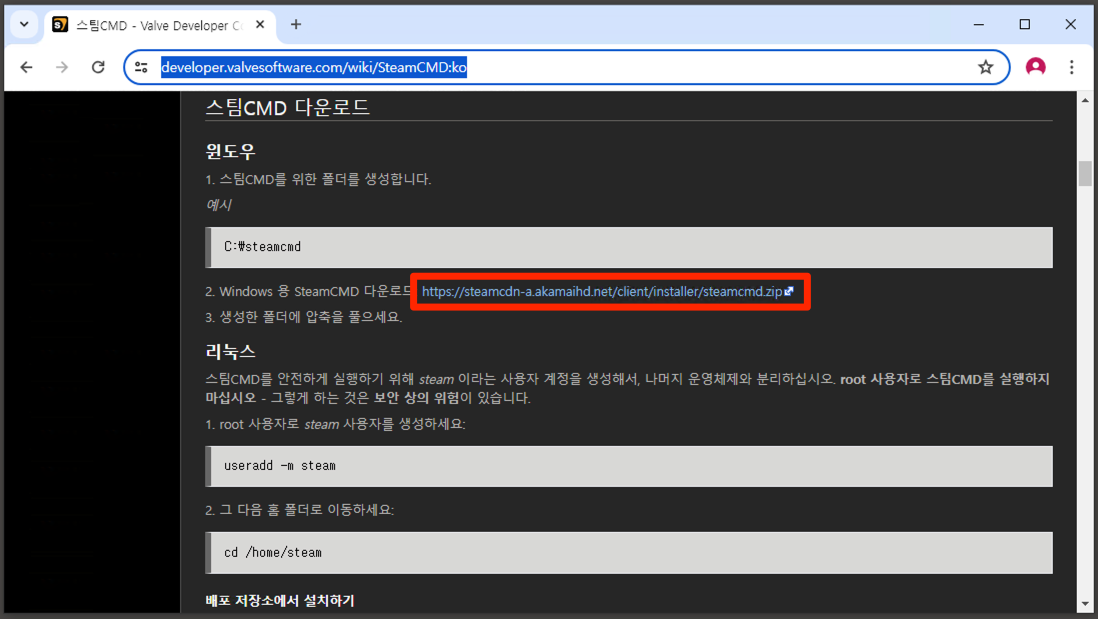
SteamCMD Zip 파일을 압축해지하여, 서버 엔진 폴더에 옮겨 놓음

텍스트 파일 2개 생성

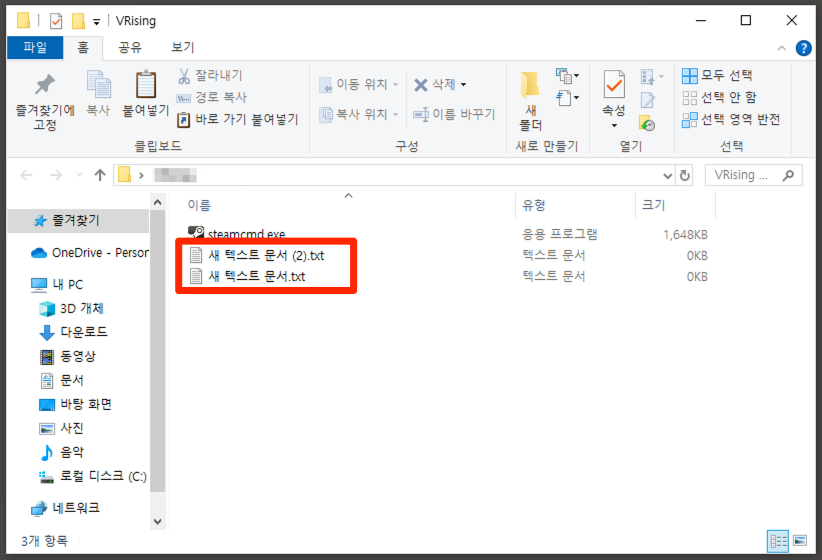
파일 이름 변경
Install.bat, RunServer.bat 파일로 이름을 변경함
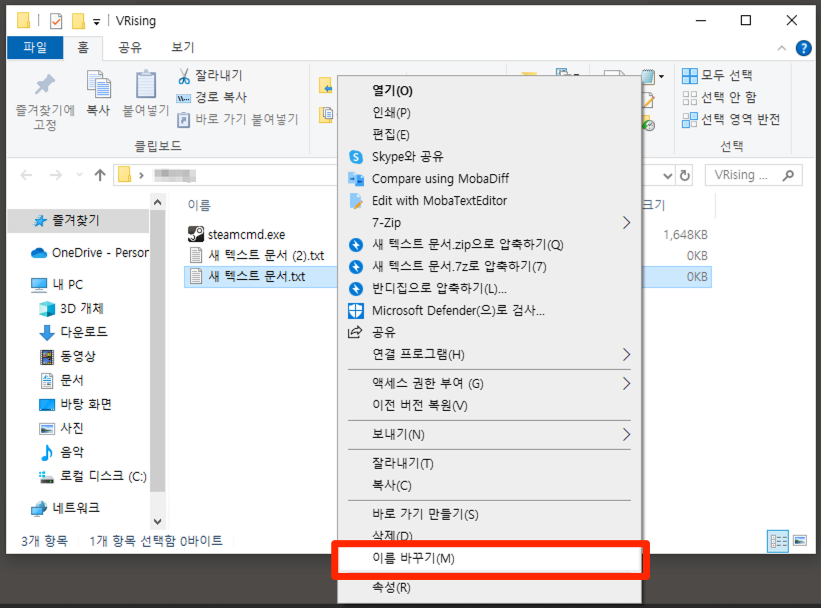
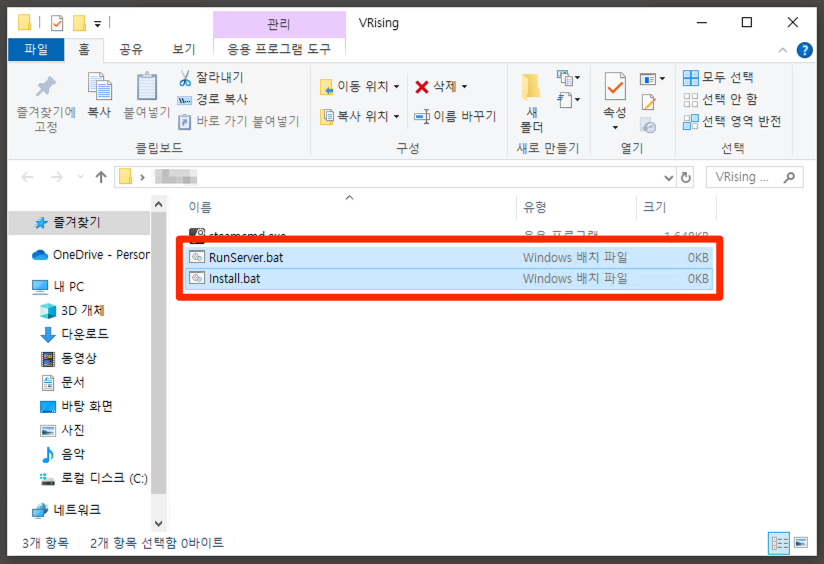

만약 파일의 확장자가 보이지 않는다면 ???
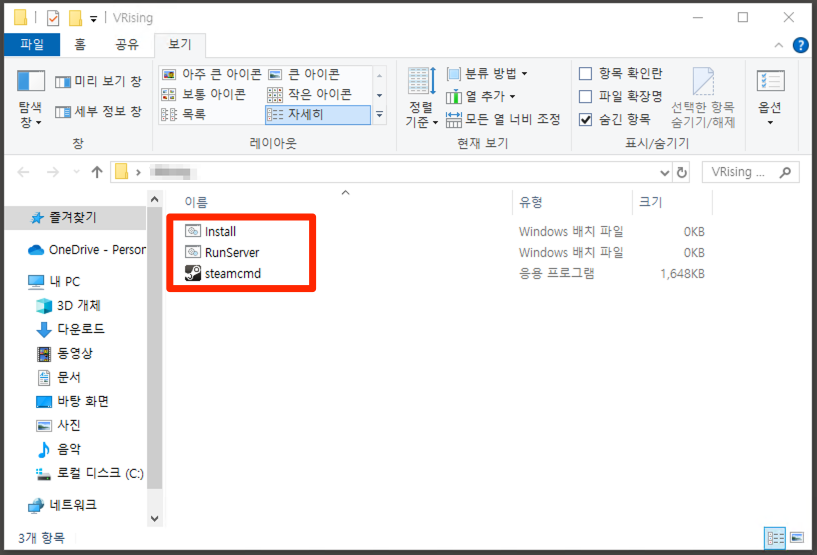
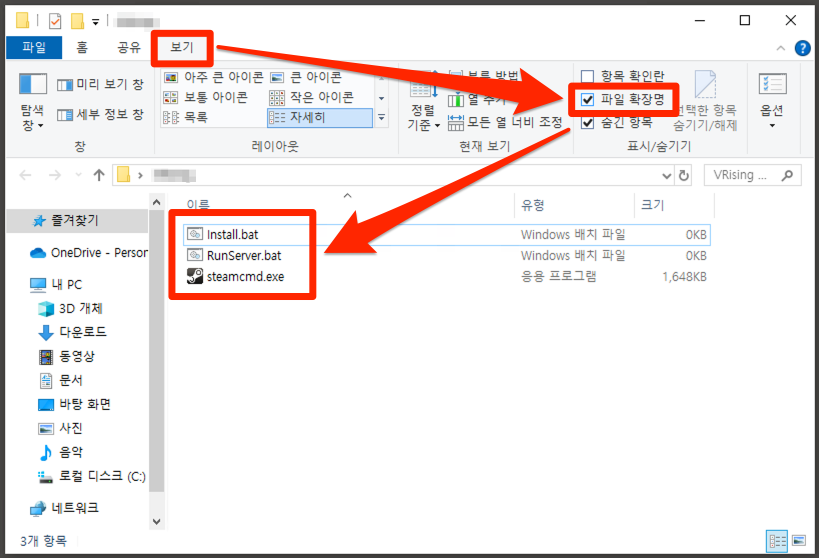
Install.bat 명령어 구문 삽입
steamcmd.exe +login anonymous +app_update 1829350 +quit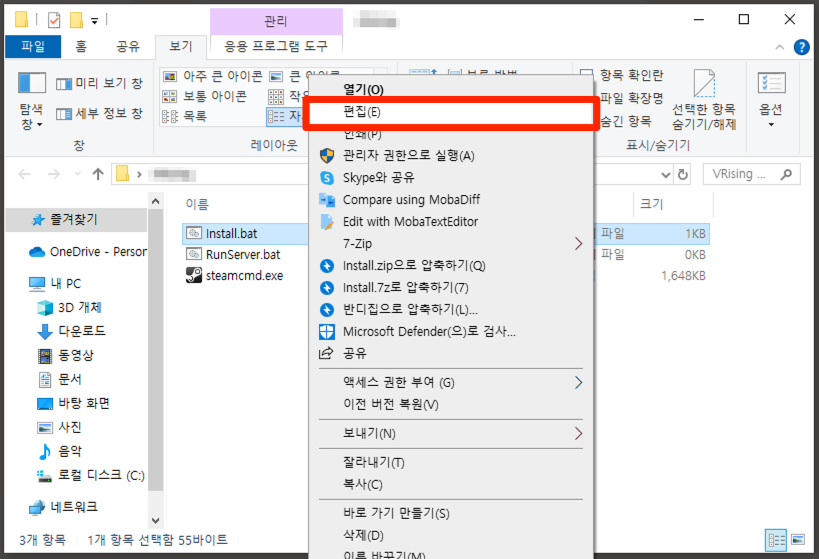
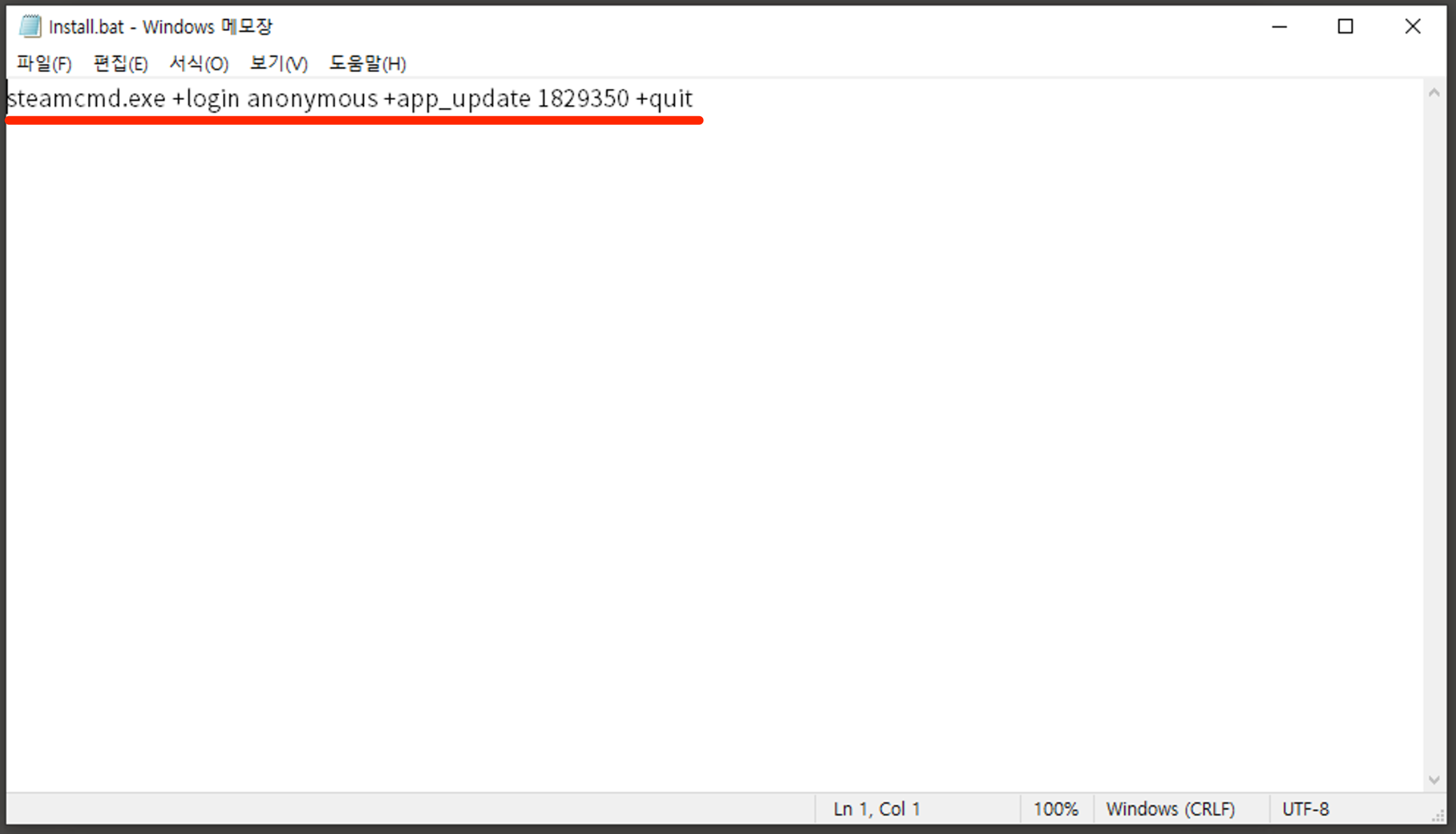
RunServer.bat 명령어 구문 삽입
붉은색 부분은 여러분의 환경으로 변형하여 사용하세요
# Server Update Check
steamcmd.exe +login anonymous +app_update 1829350 +quit
@echo off
REM Copy this script to your own file and modify to your content. This file can be overwritten when updating. set SteamAppId=1604030
echo "Starting V Rising Dedicated Server - PRESS CTRL-C to exit"
@echo on
cd .\steamapps\common\VRisingDedicatedServer
VRisingServer.exe -persistentDataPath .\save-data -serverName "My V Rising Server" -saveName "world1" -logFile ".\logs\VRisingServer.log"
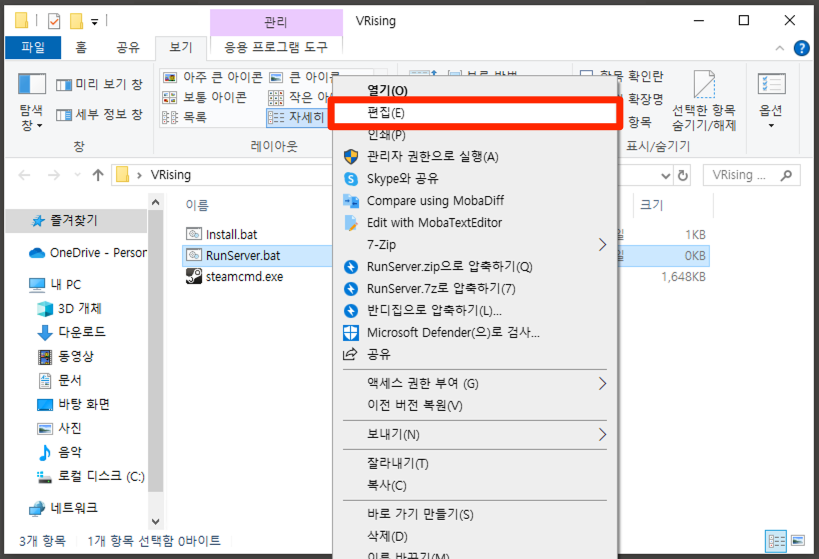
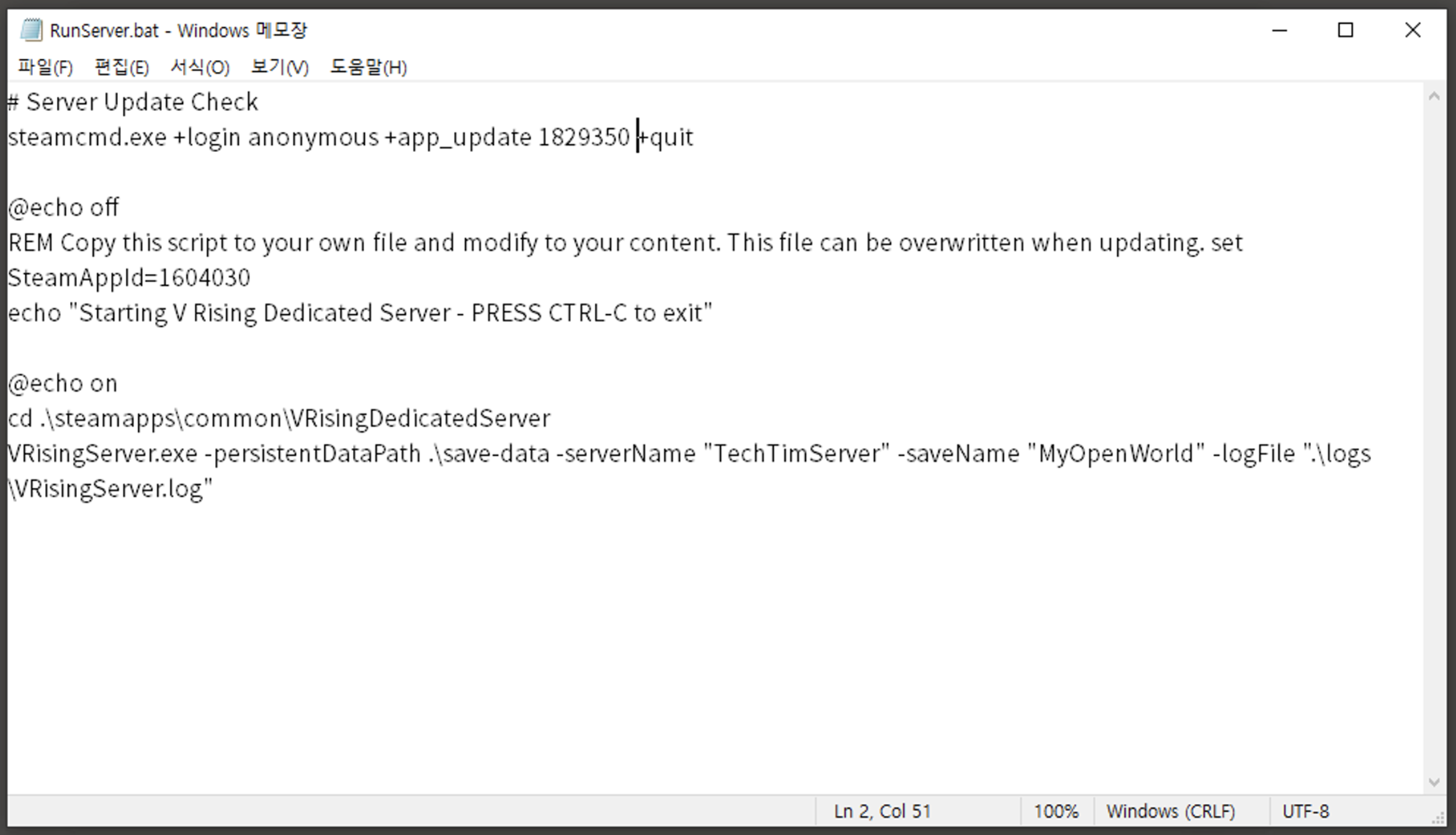
서버 엔진 설치 : Install.bat 파일을 더블 클릭하여 서버를 설치함
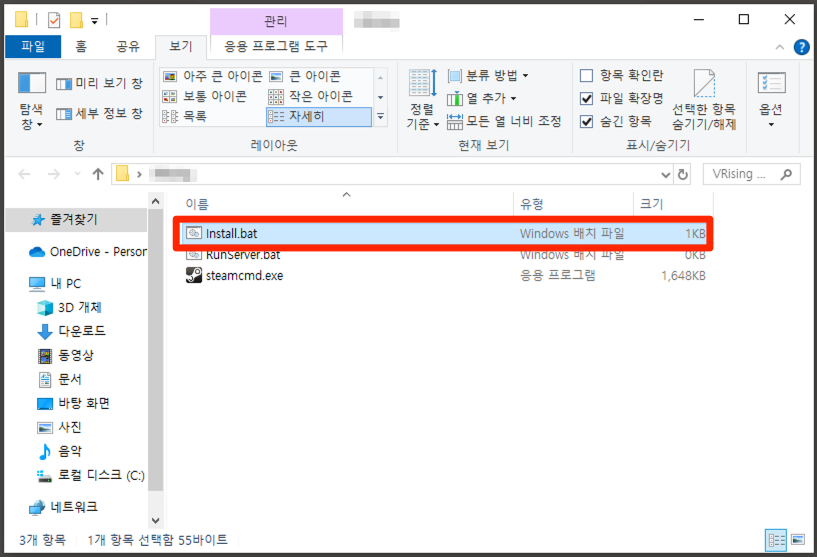
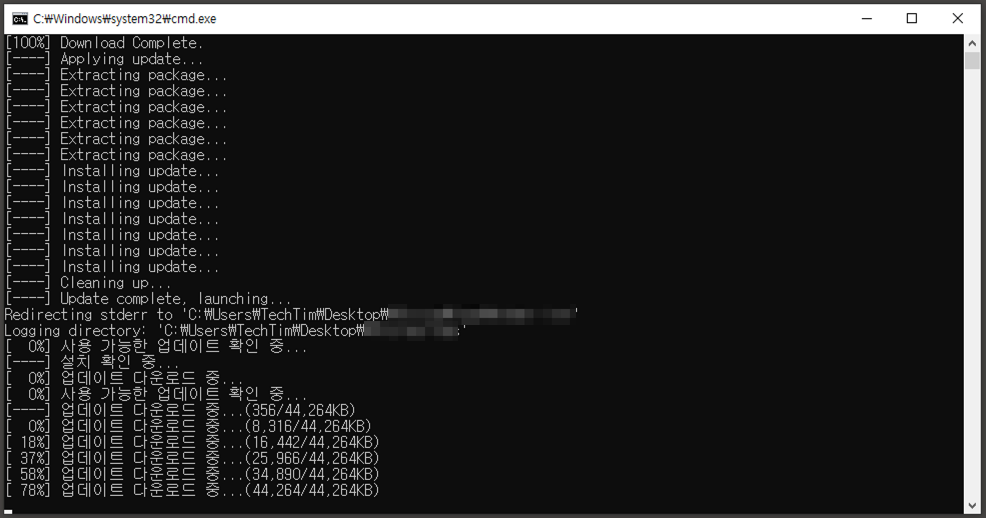
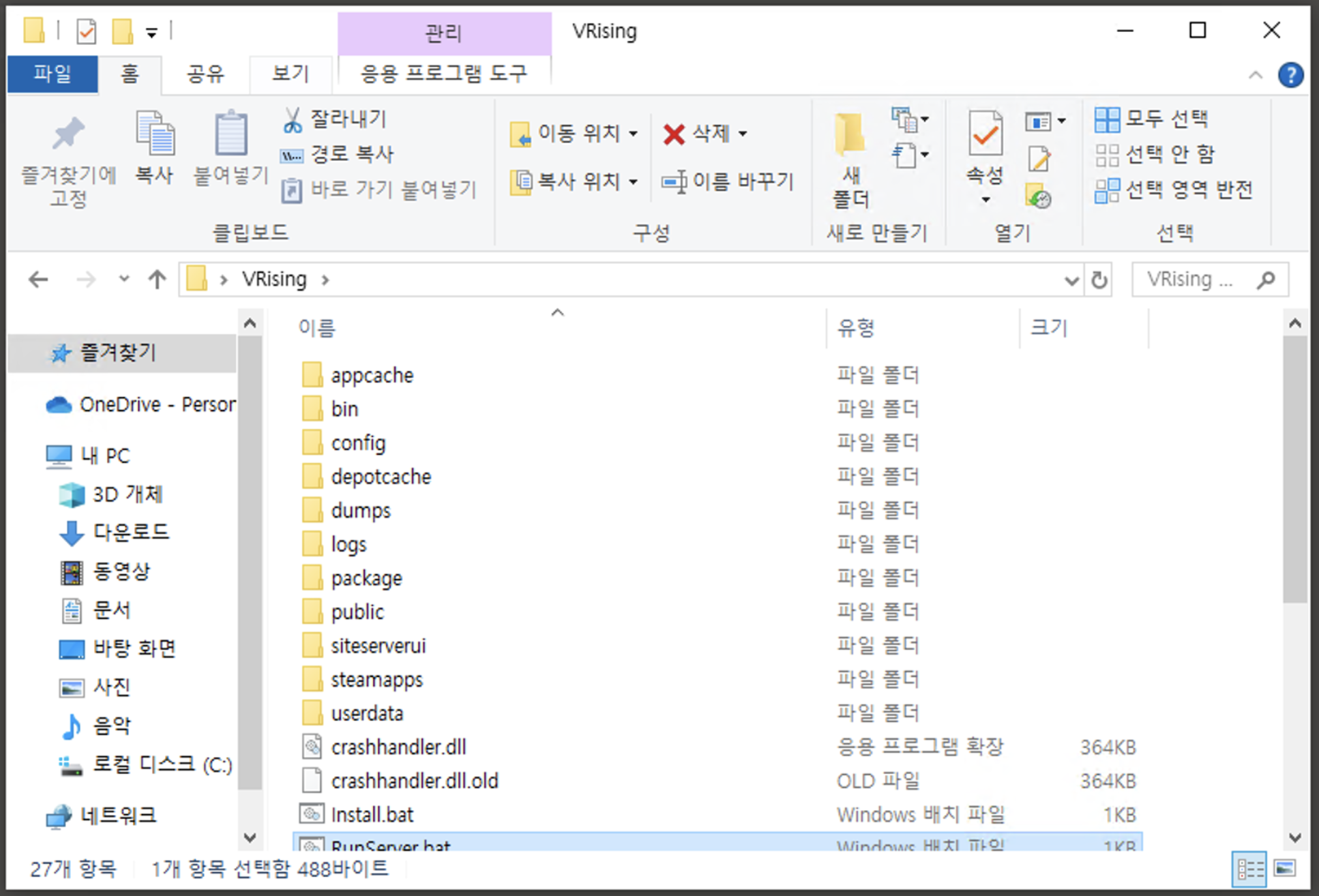

이 상태에서 RunServer.bat 파일을 더블클릭하면
서버가 구동됩니다. (바닐라 : 순정상태)
더욱 상세한 옵션 조정을 원하시는 분은 아래
'환경설정' 스탭도 참조하시길 바랍니다.
스탭4 : 환경설정
설정 파일의 위치와 종류
- 설정 파일은 아래 위치에 존재하고 있습니다.
{서버설치디렉토리}\VRisingServer_Data\StreamingAssets\Settings- 파일의 종류는 아래와 같습니다.
| 파일이름 | 파일의 목적 |
| ServerGameSettings.json | 게임 플레이와 관련된 상세 내용 정의 (예 : PvP설정, 게임난이도, 하루의 길이 등..) |
| ServerHostSettings.json | 게임 서버 구동과 관련된 상세 내용 정의 (예 : ServerFPS, 월드이름, 패스워드 등..) |
- 환경 설정의 상세 변수 값 설명은 : V Rising 자주하는 질문 포스팅을 참조하세요 (작성 중)
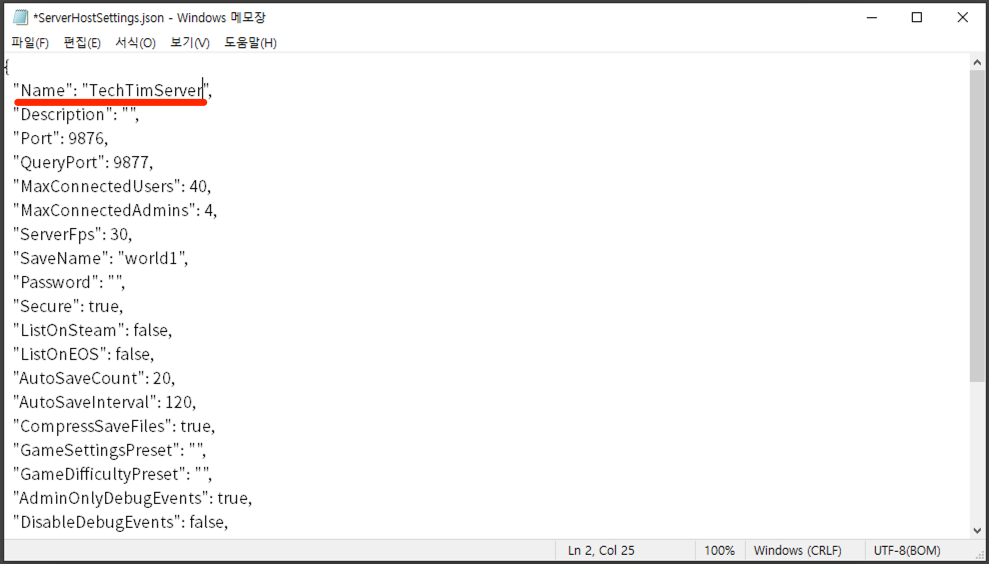
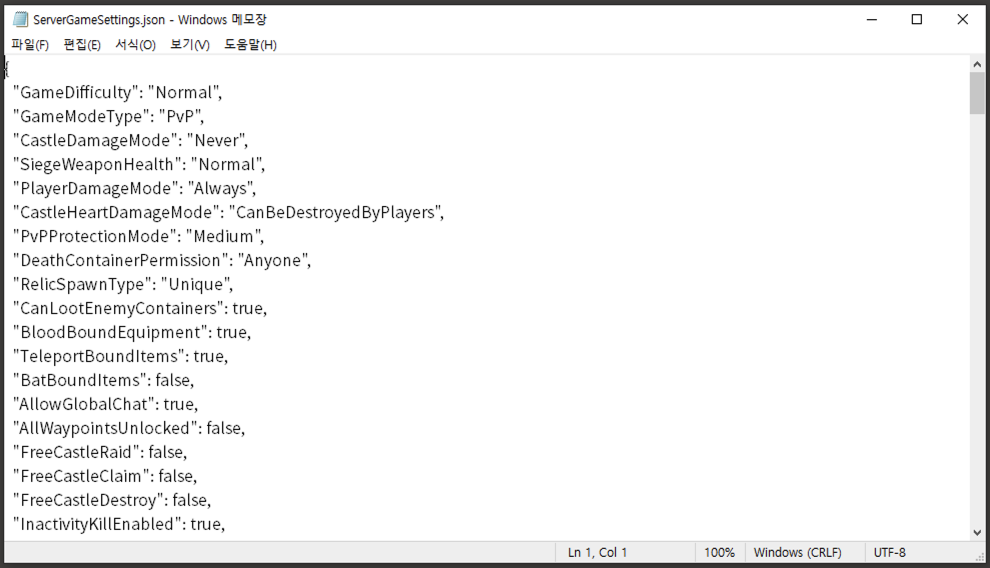
스탭5 : 서버 구동기 생성 및 서버 구동
RunServer.bat 파일 구동
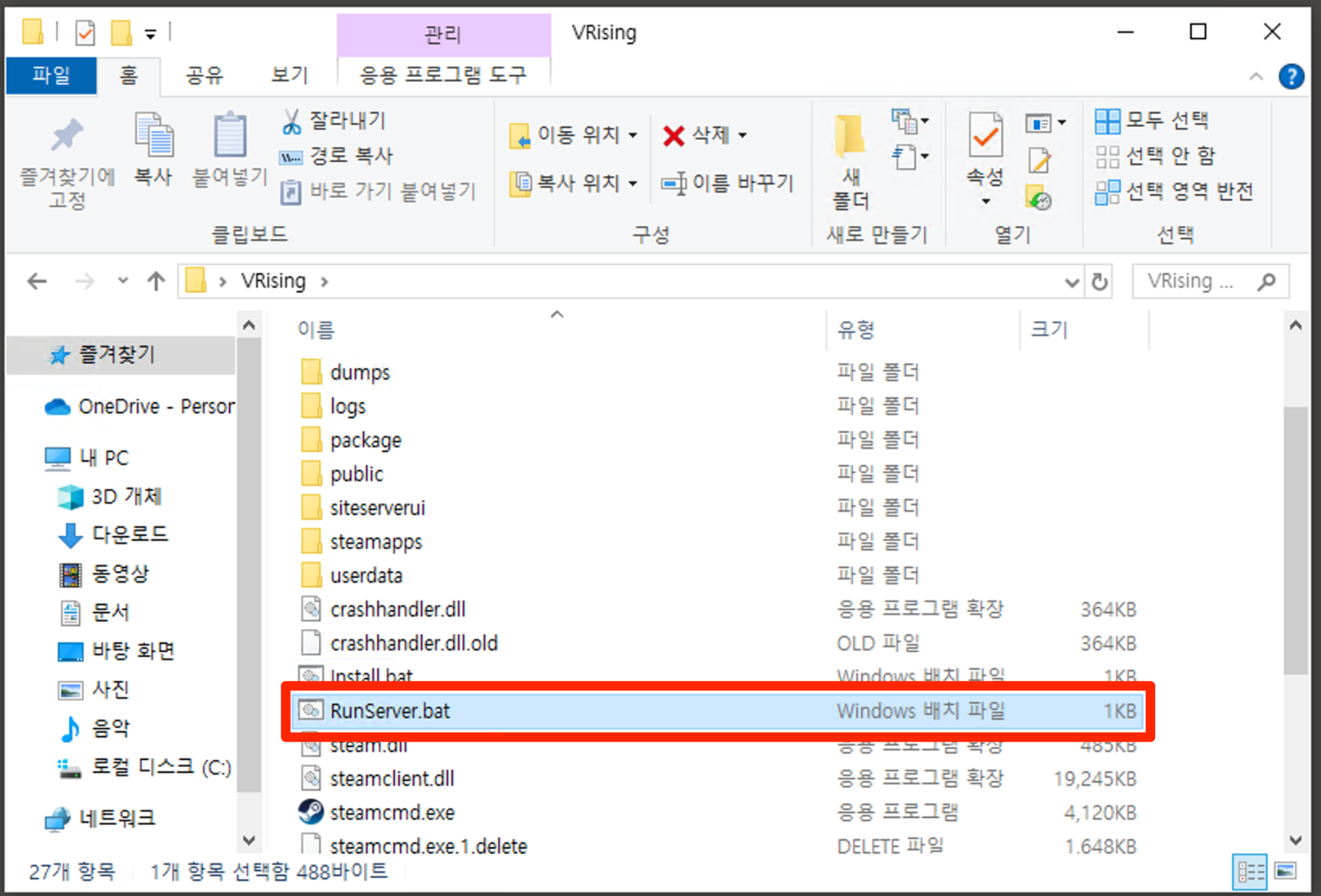

스탭6 : 최종 연동 테스트
게임 실행 후 멀티메뉴로 접근

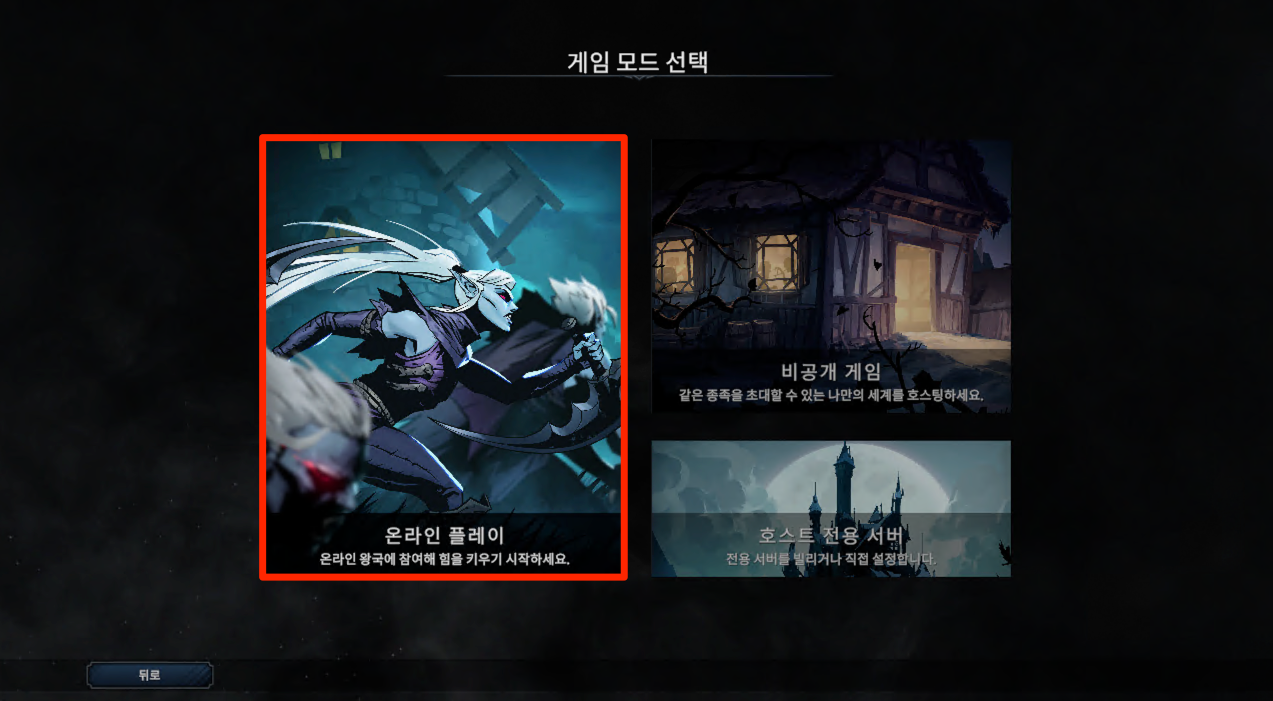
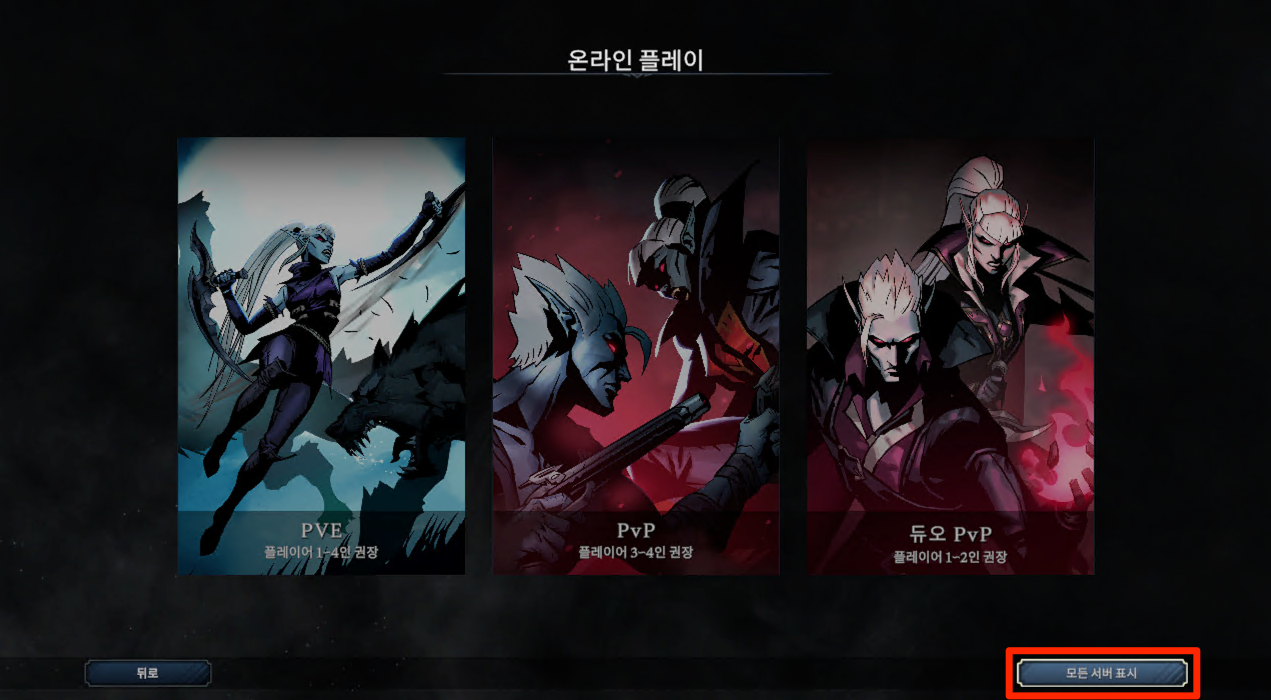
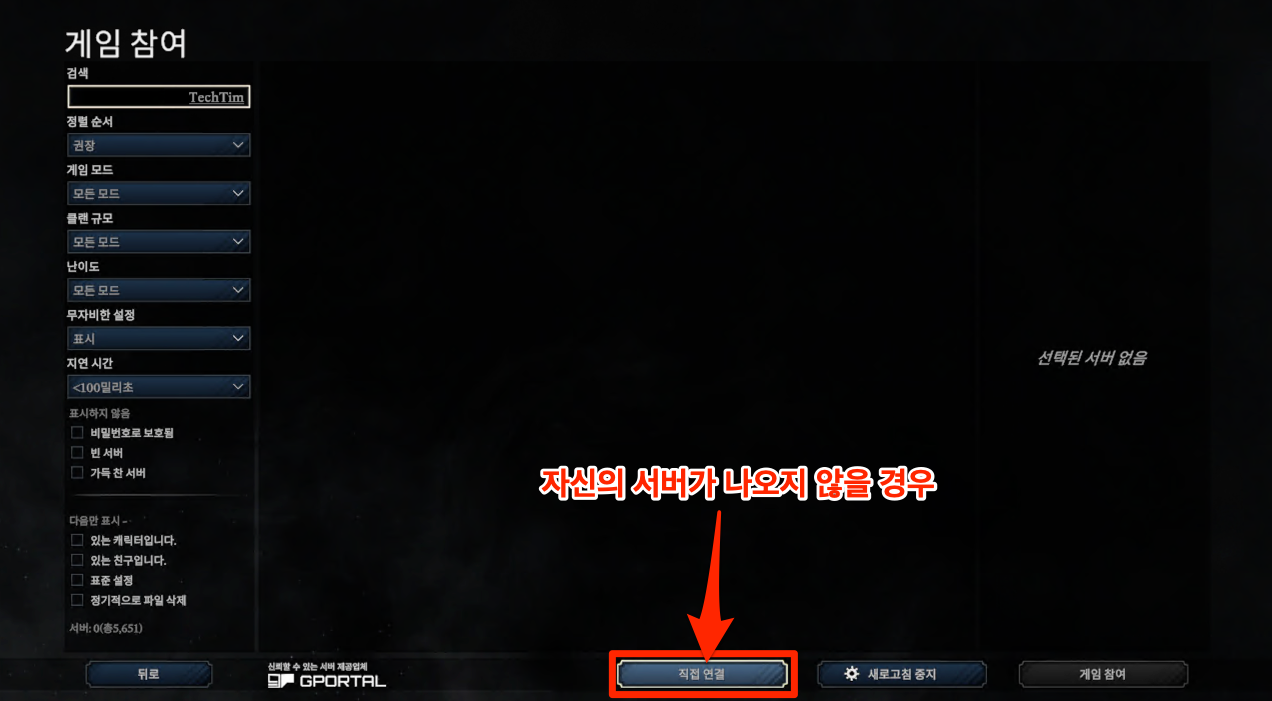
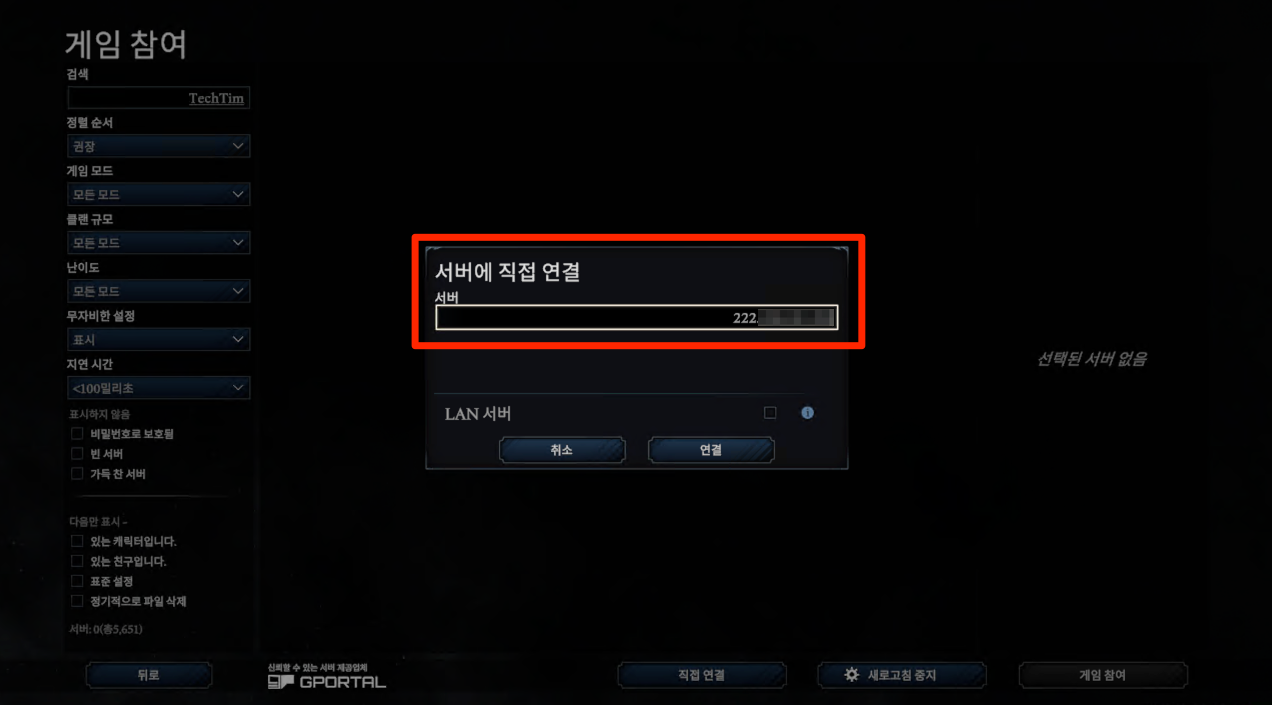

자신의 공인IP는 네이버에서
"내IP"로 검색하면 확인가능합니다.
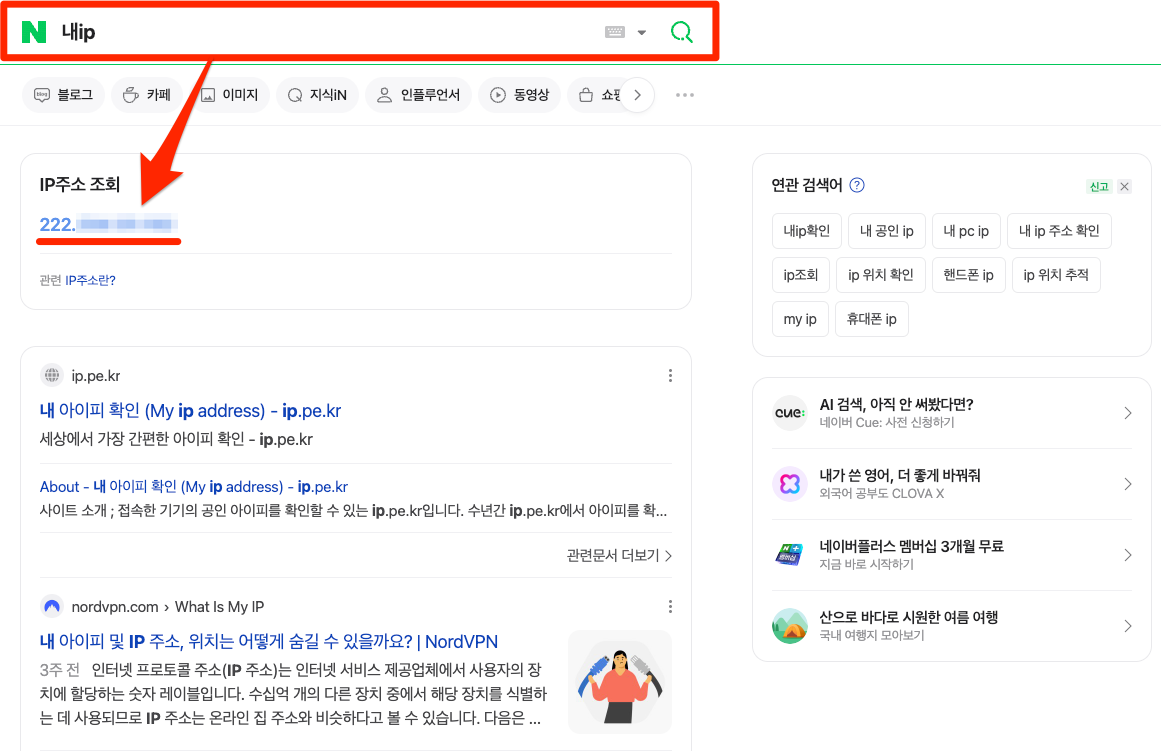
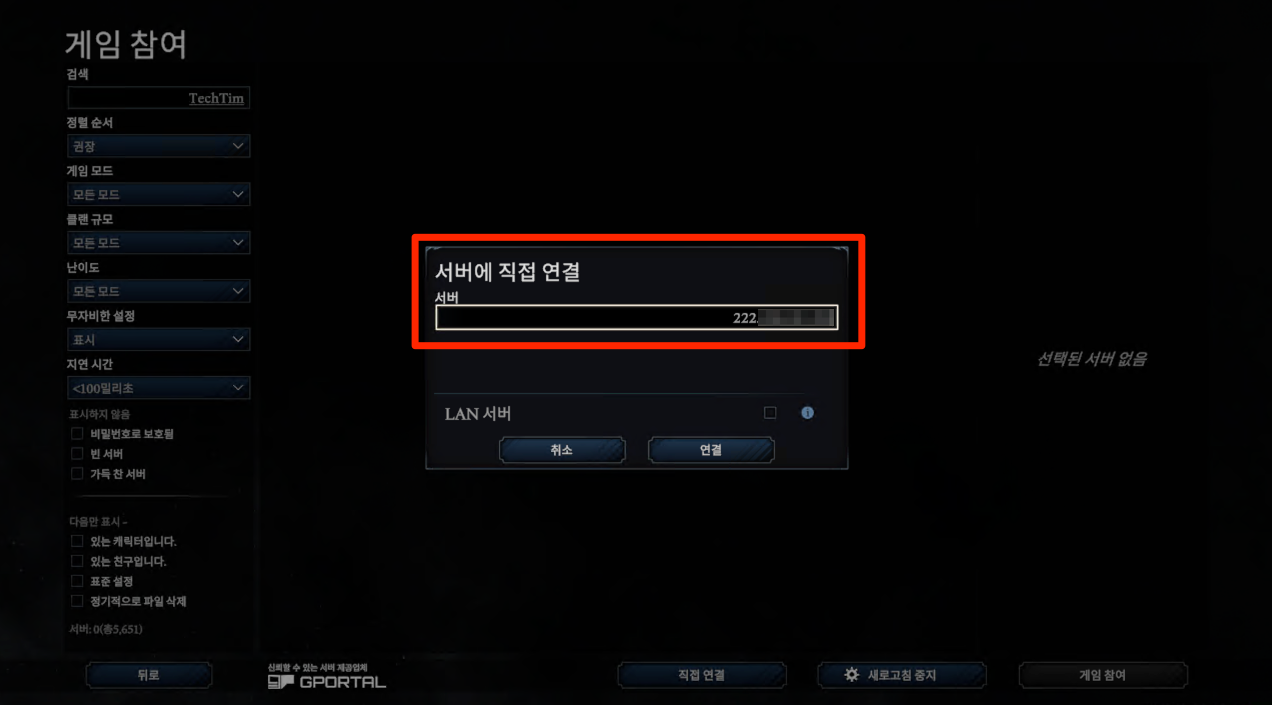
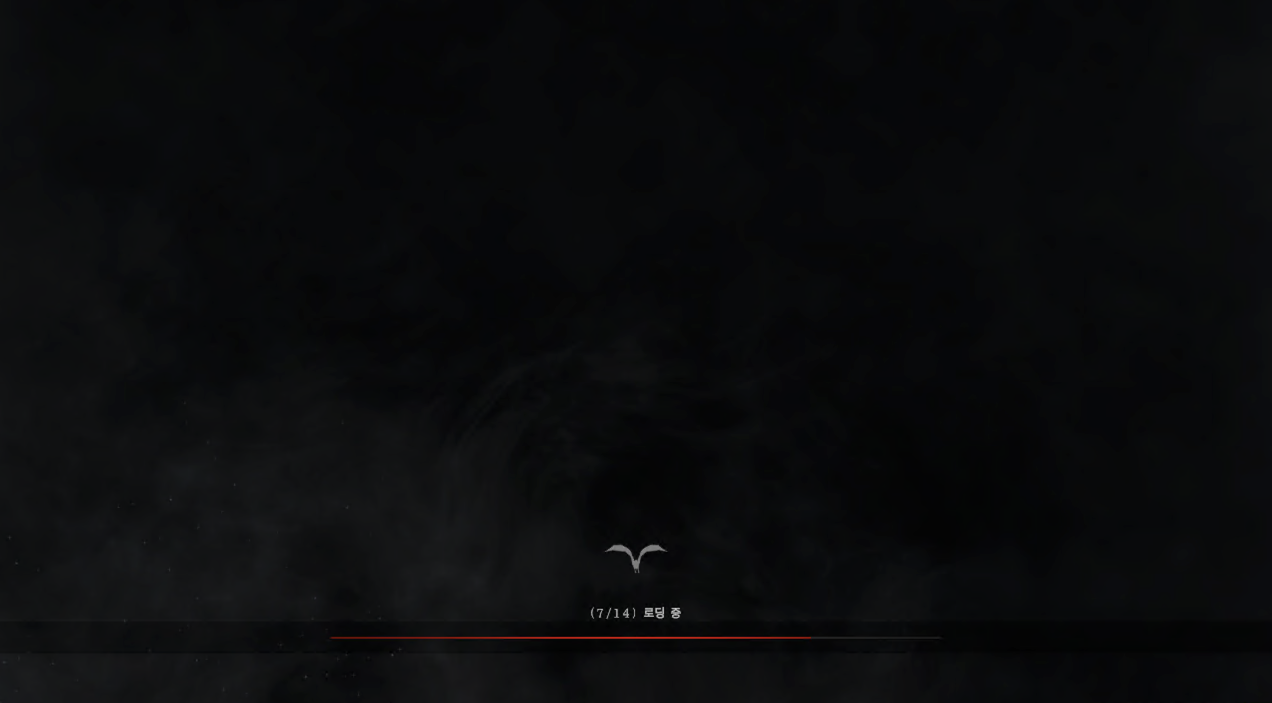
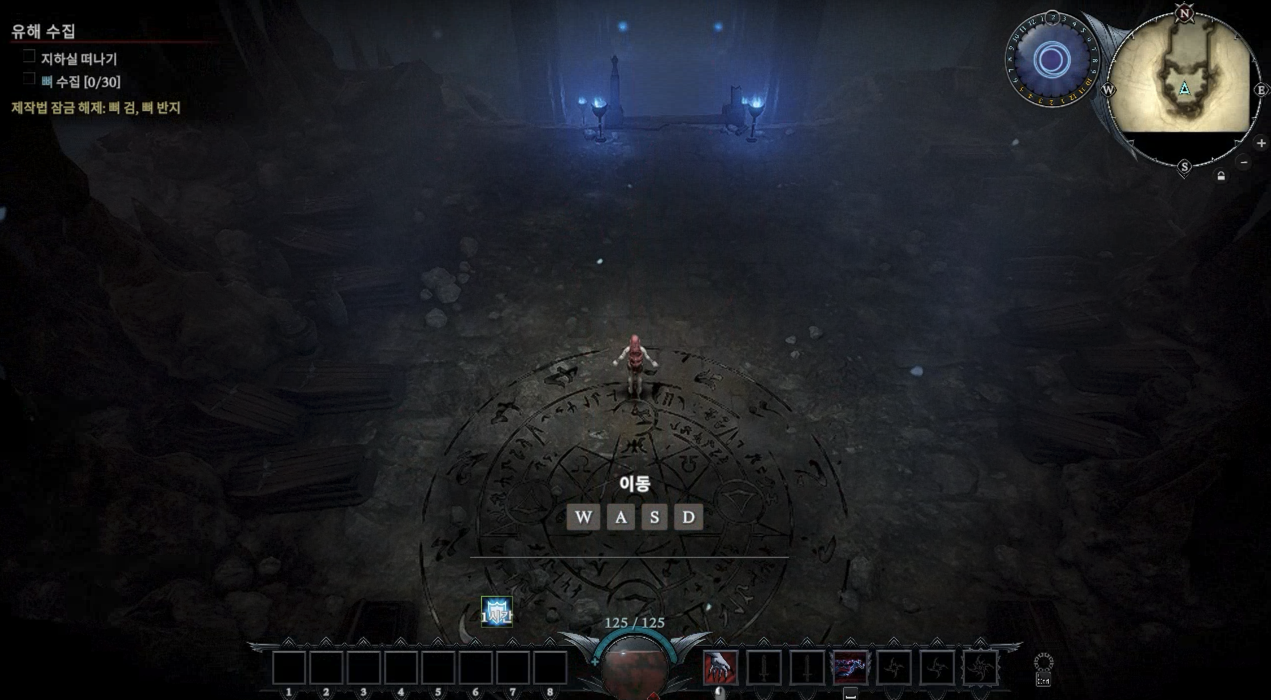
이상 V Rising 서버 구축 가이드 였습니다.
추가로 궁금하신 사항은 테크팀 공식 디스코드 채널로 방문해주세요
테크팀's server Discord 서버에 가입하세요!
나만의 게임서버를 구축하고, 지인들과 함께 즐기기 위한 기술 가이드 | 멤버 3014명
discord.com

'게임 서버구축 메뉴얼 > 브이라이징' 카테고리의 다른 글
| 브이라이징(V Rising) 사설서버 구축하기 자주하는 질문 모음 (2) | 2024.05.28 |
|---|---|
| 브이라이징(V Rising) 사설서버 구축하기 : OCI (0) | 2024.05.17 |
| 브이라이징(V Rising) 서버 구축하기 : 시놀로지나스 (1) | 2024.05.15 |
| 브이라이징(V Rising) 사설서버 구축하기 : GCP (0) | 2024.05.15 |
