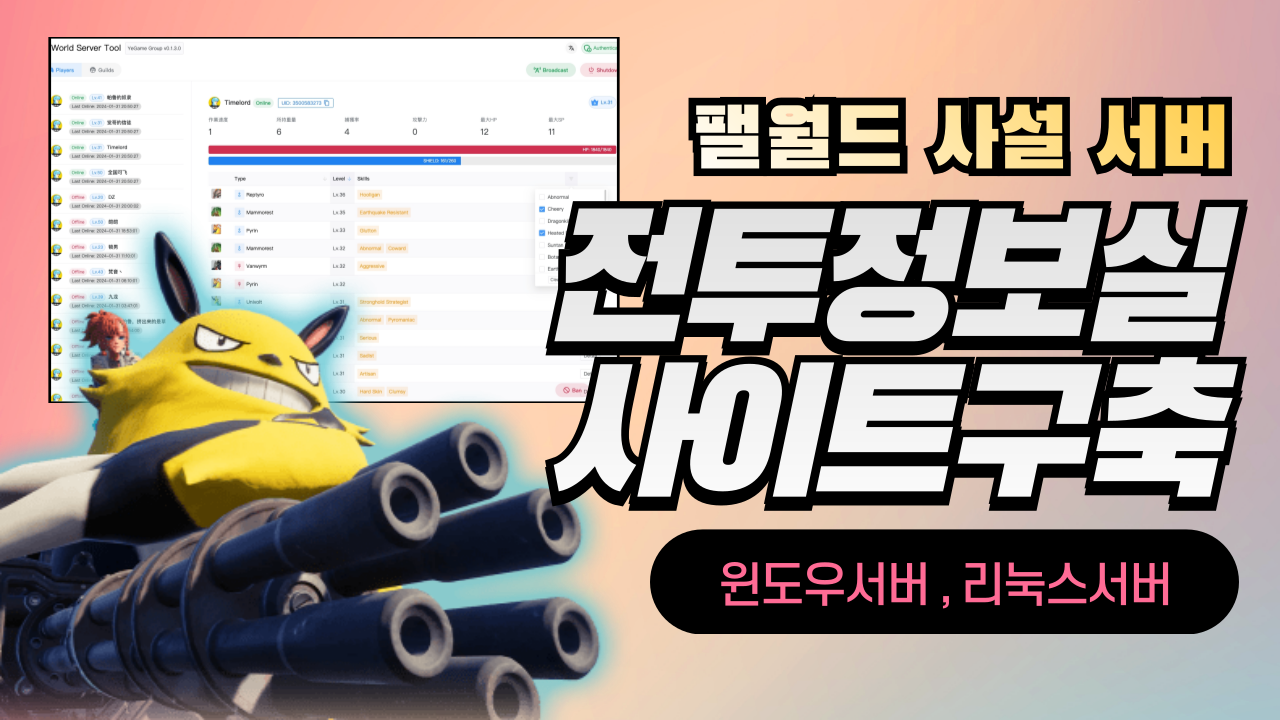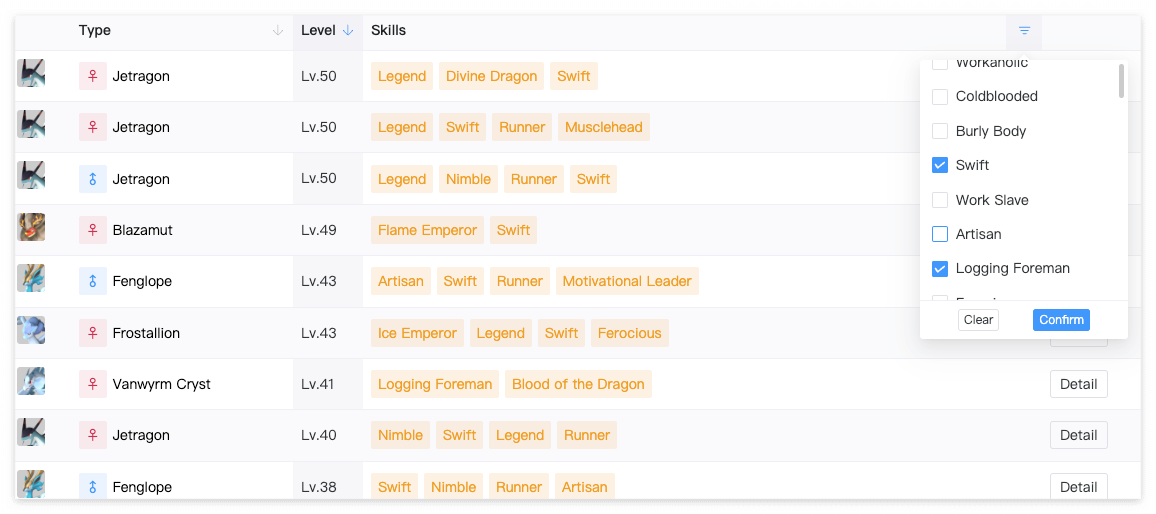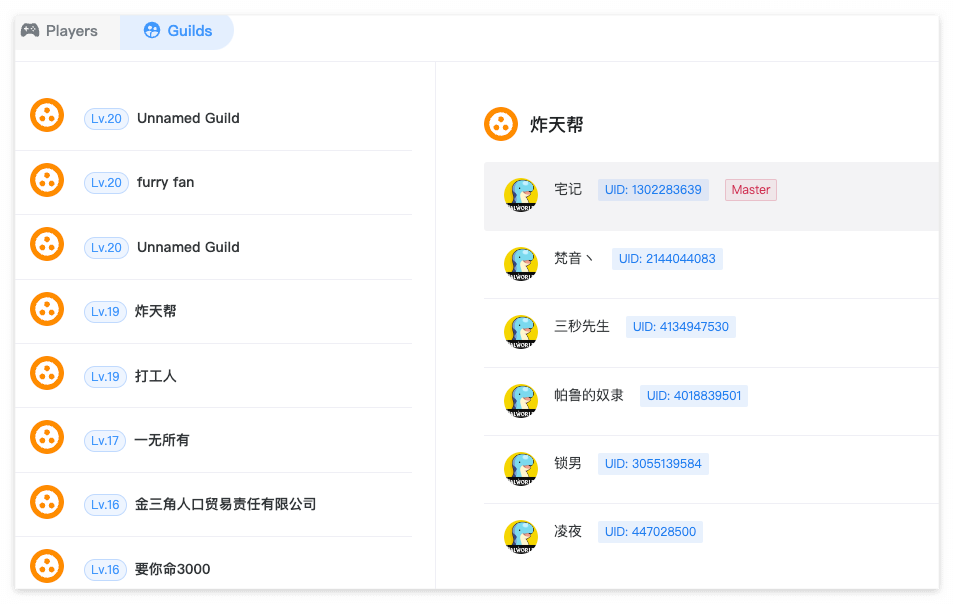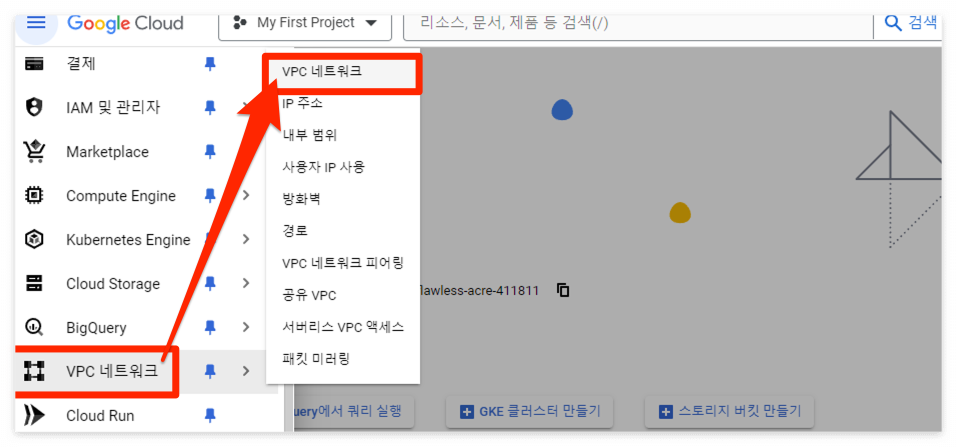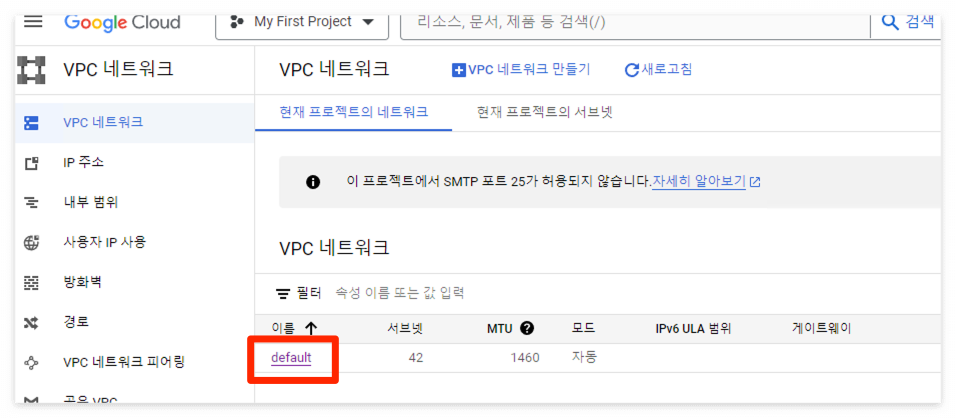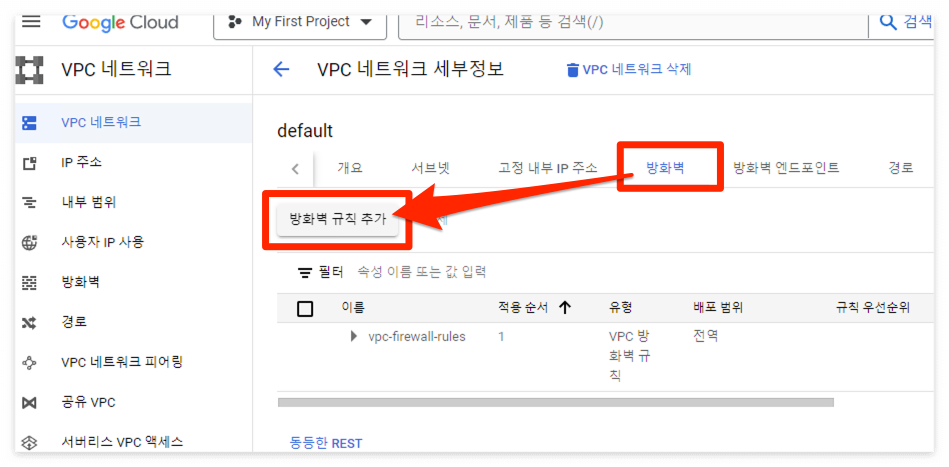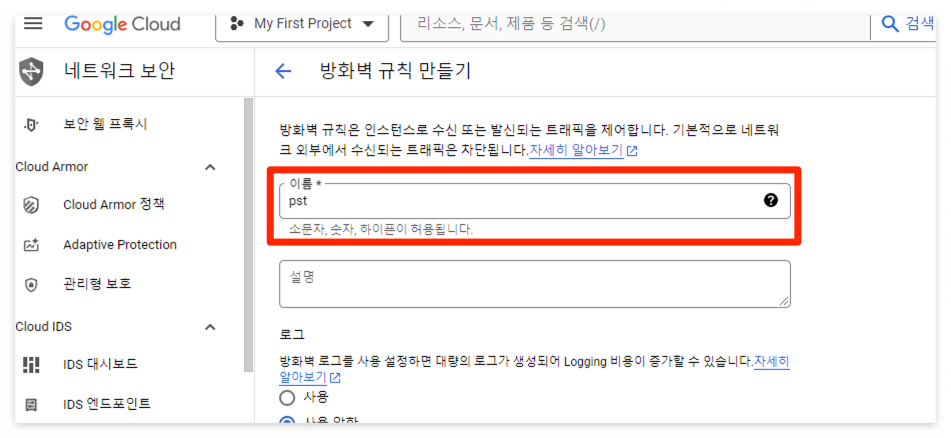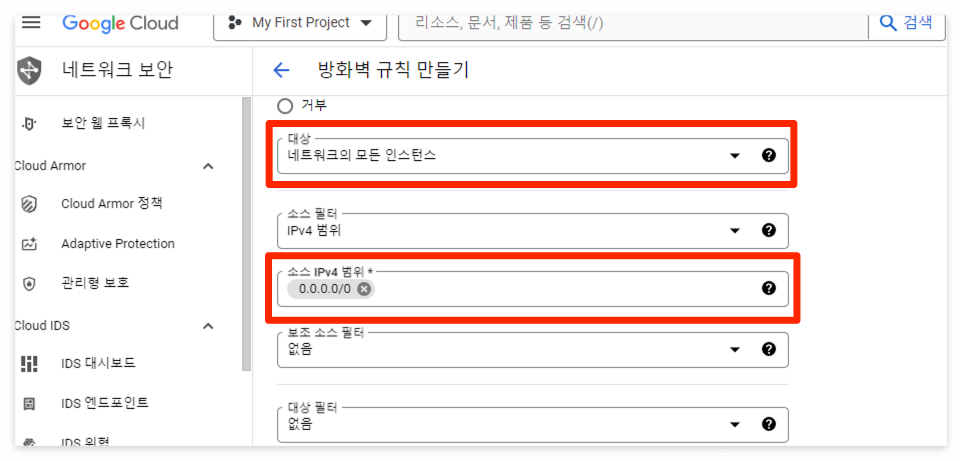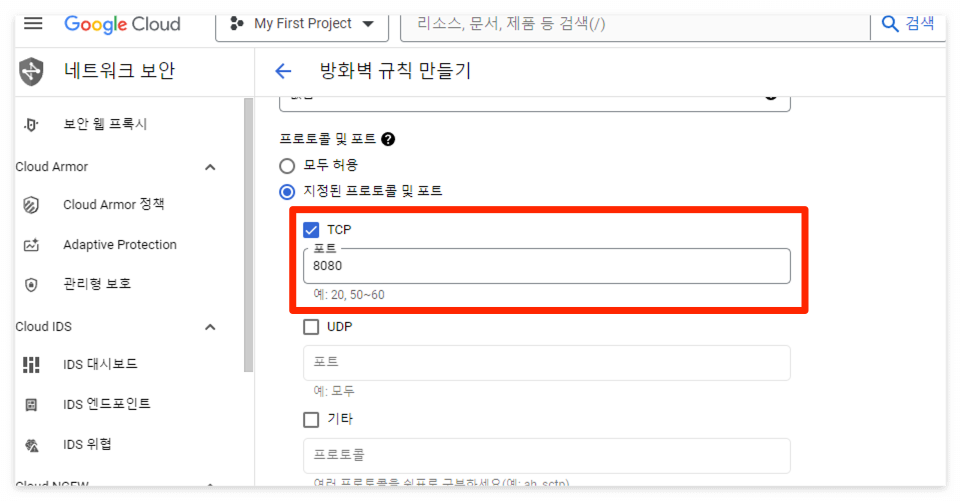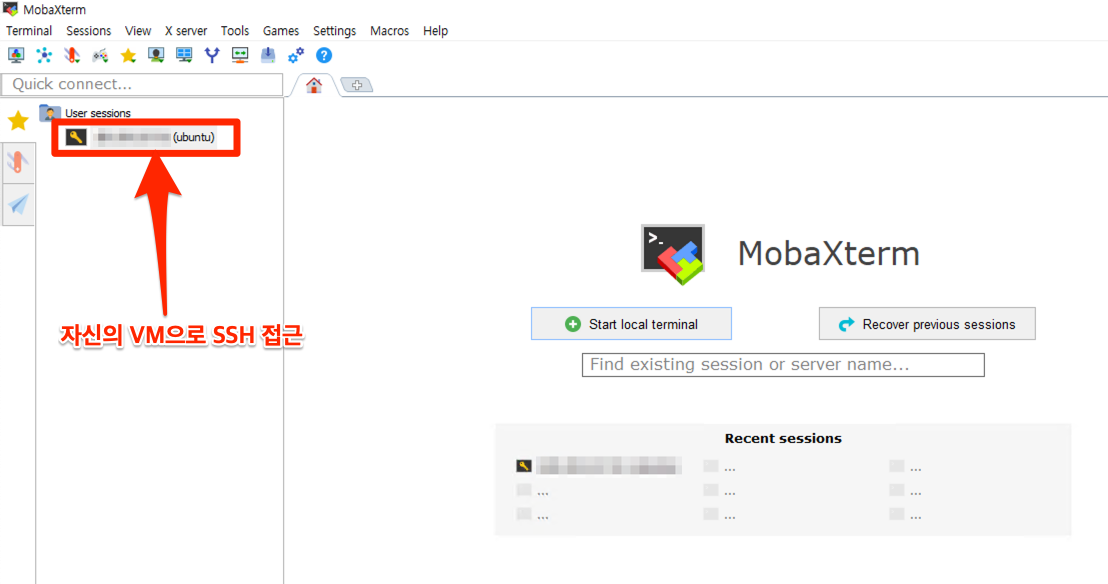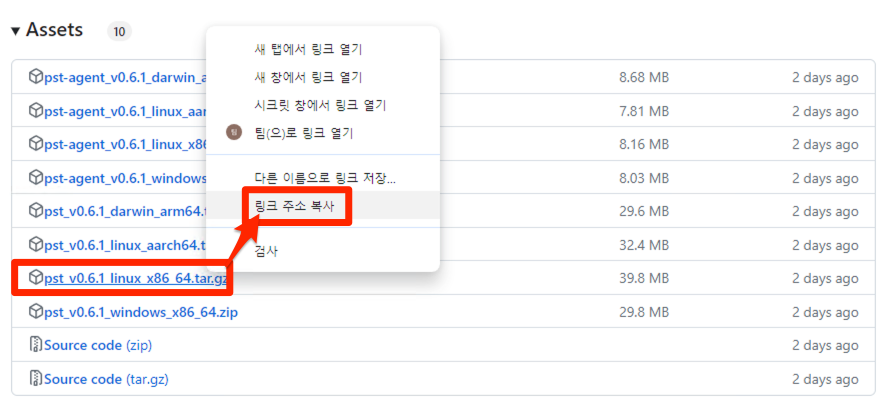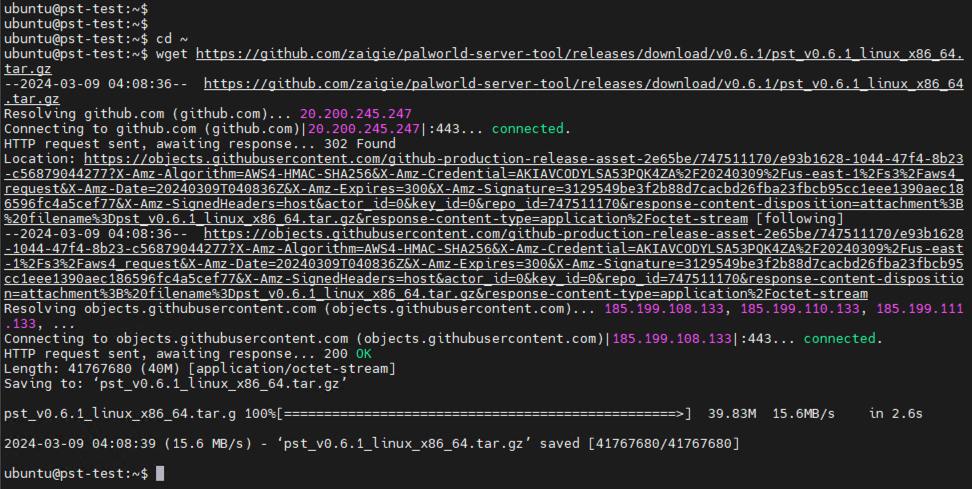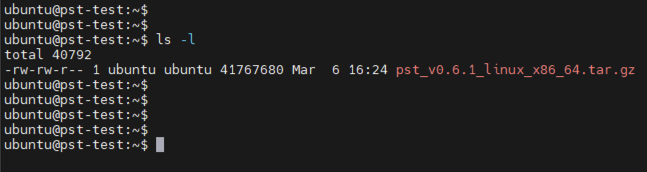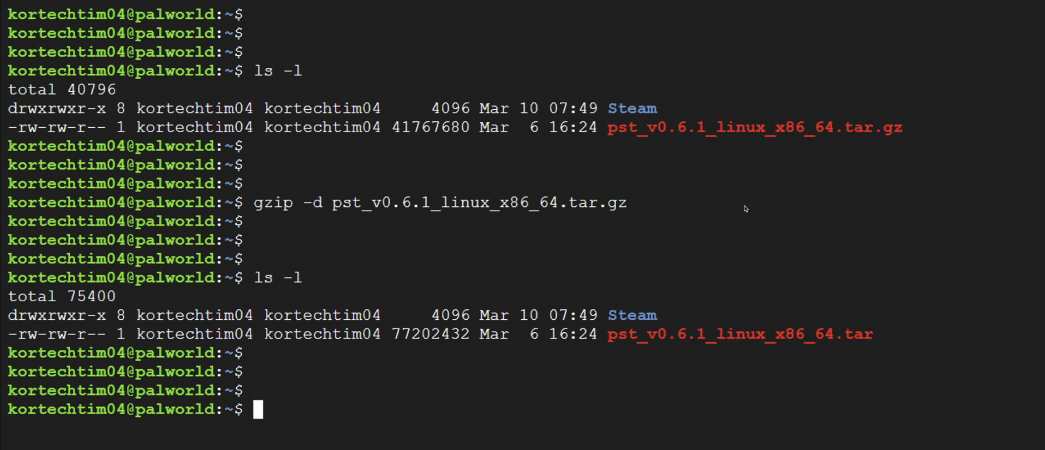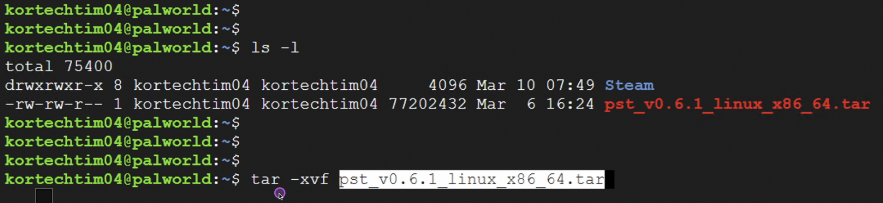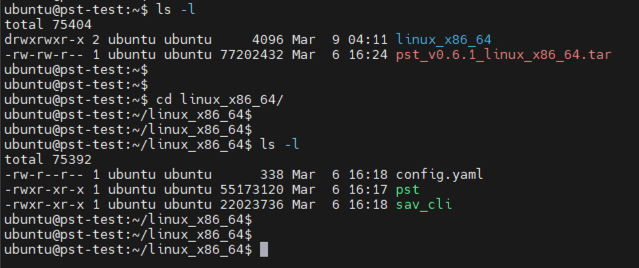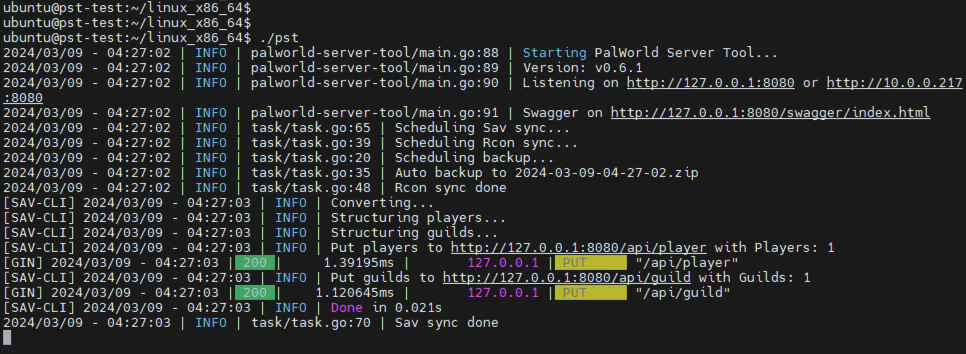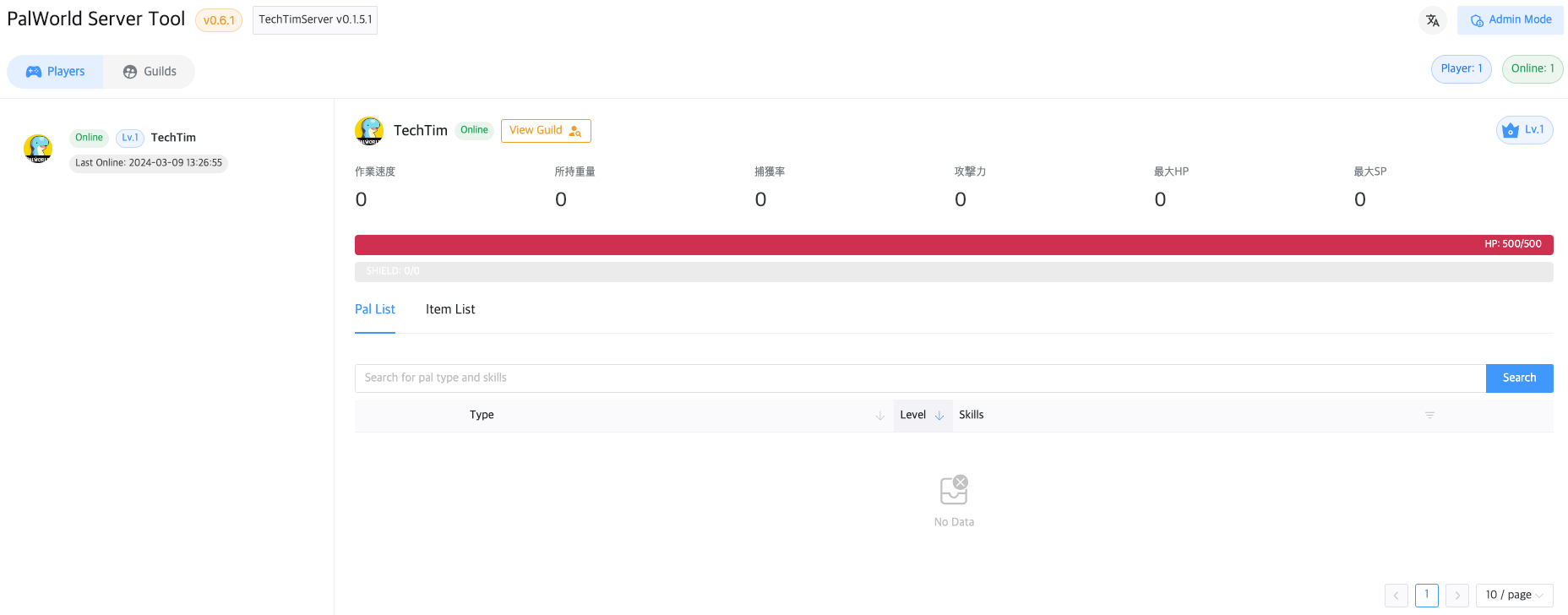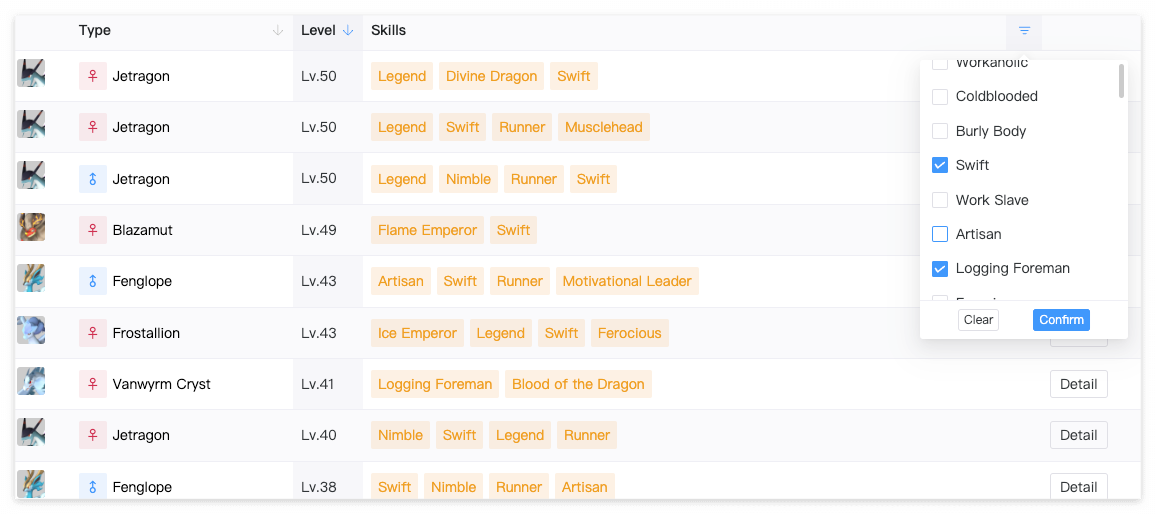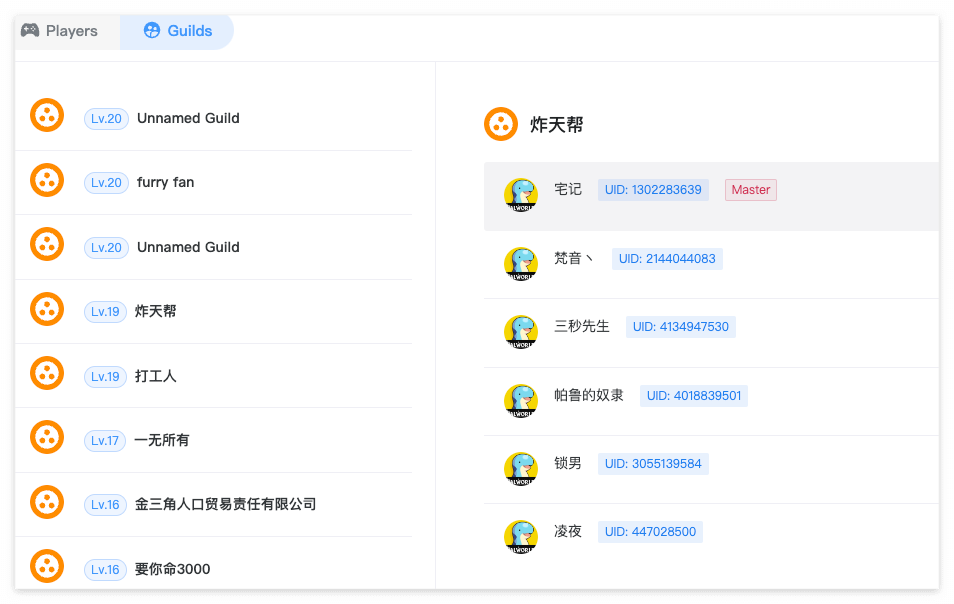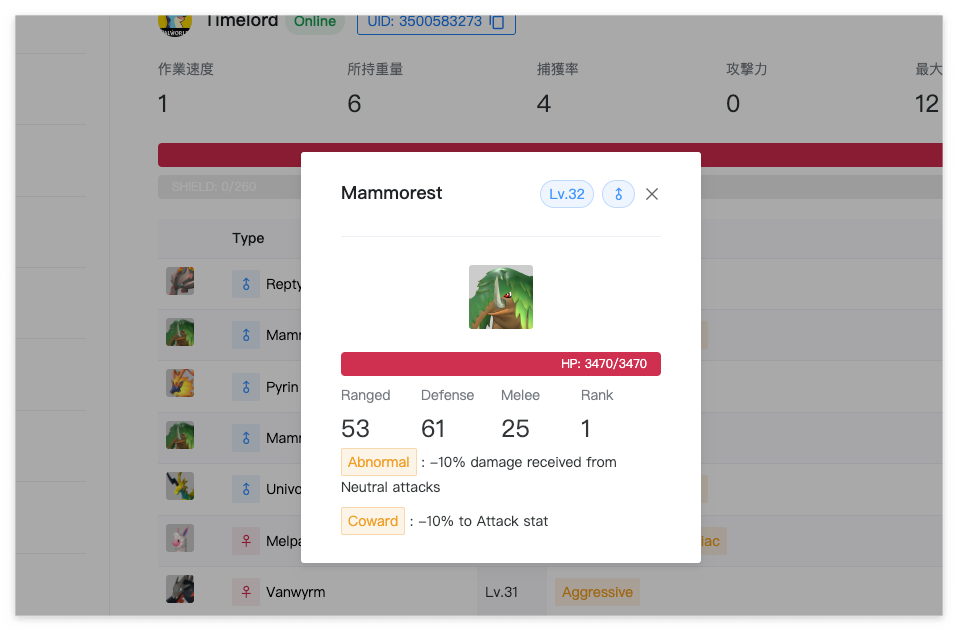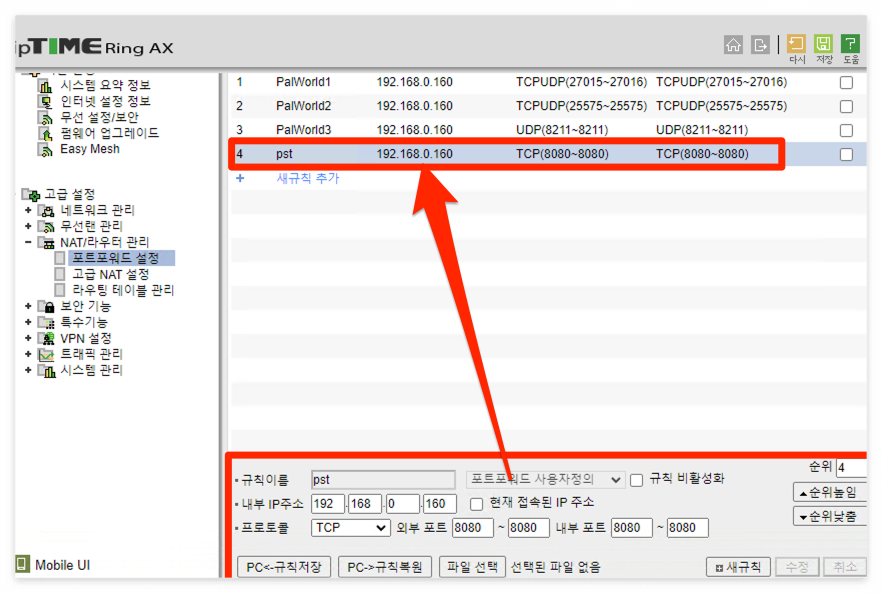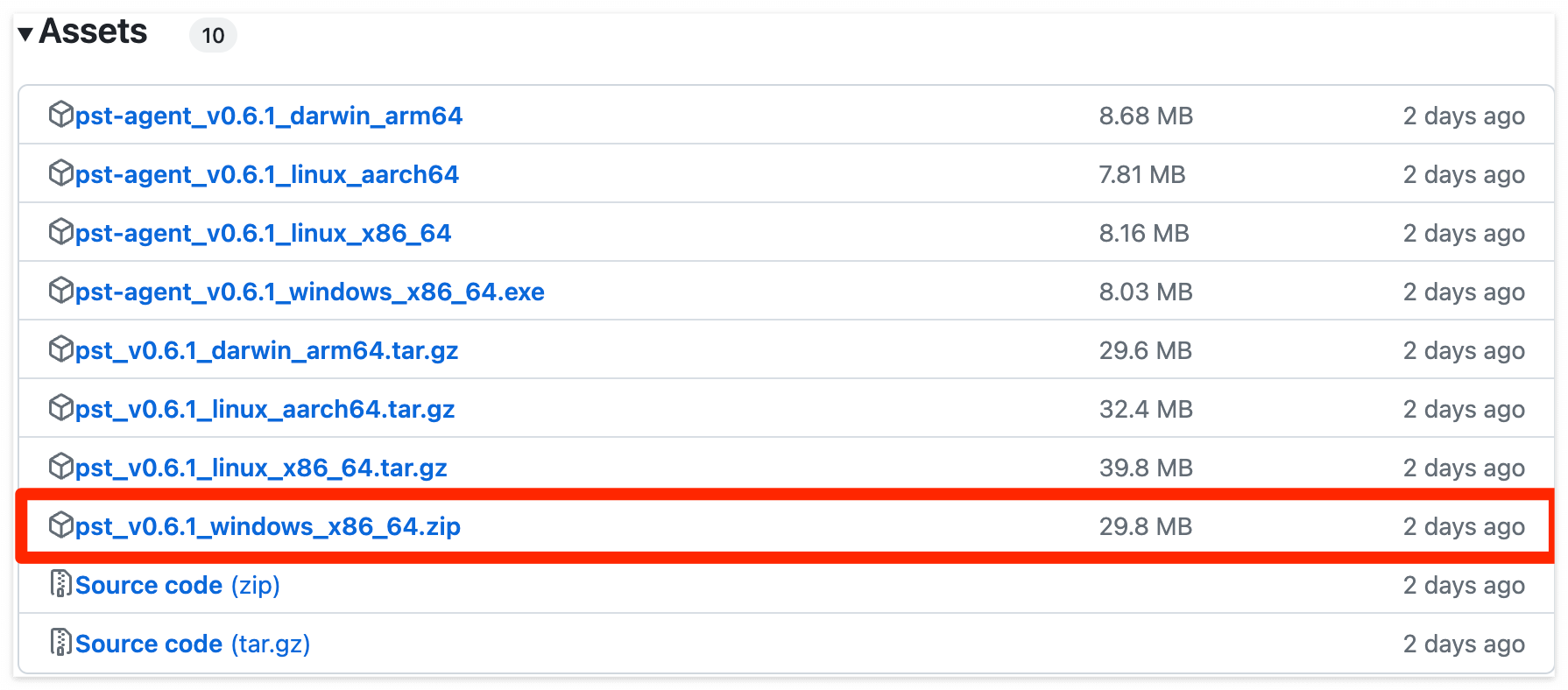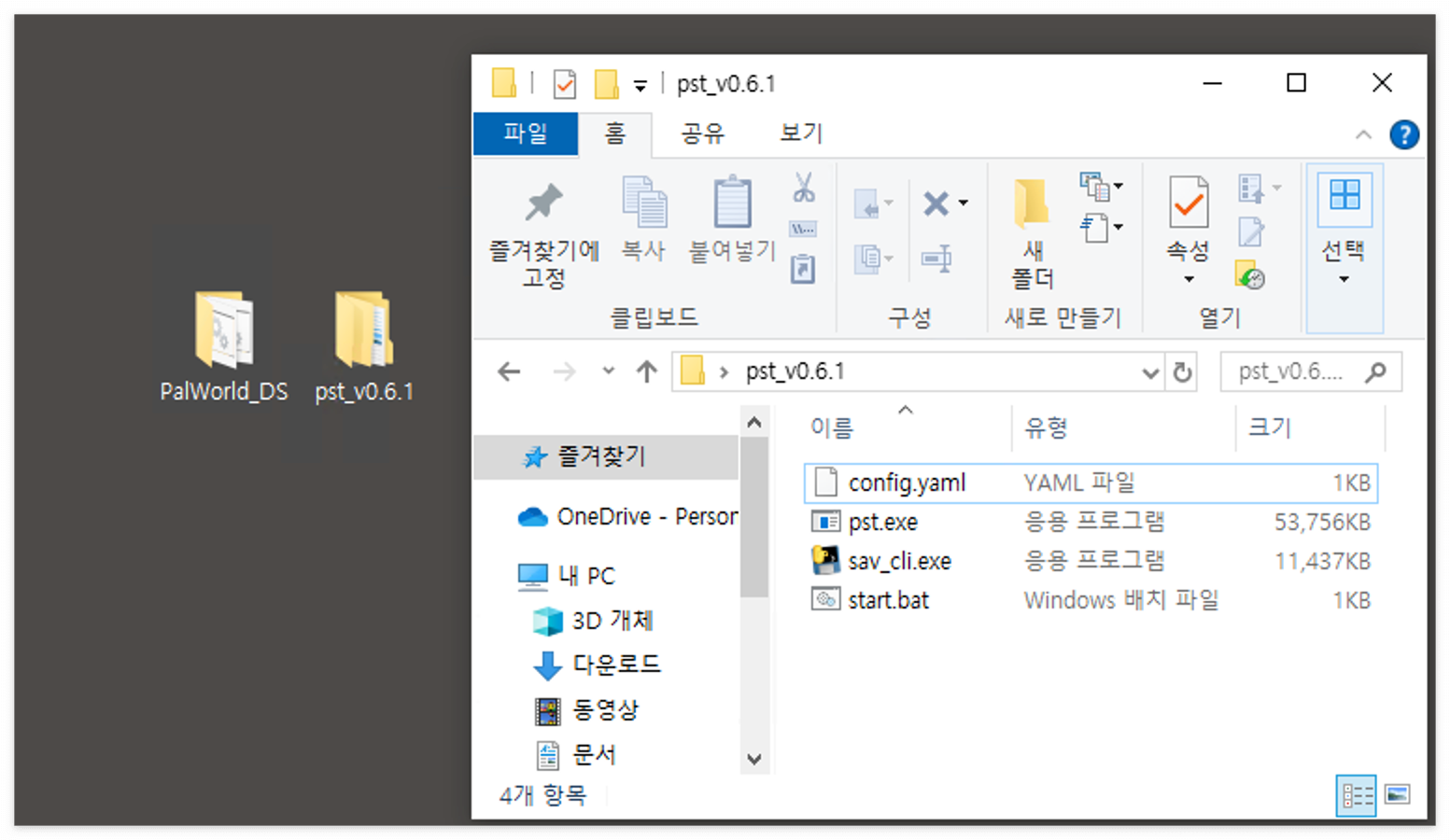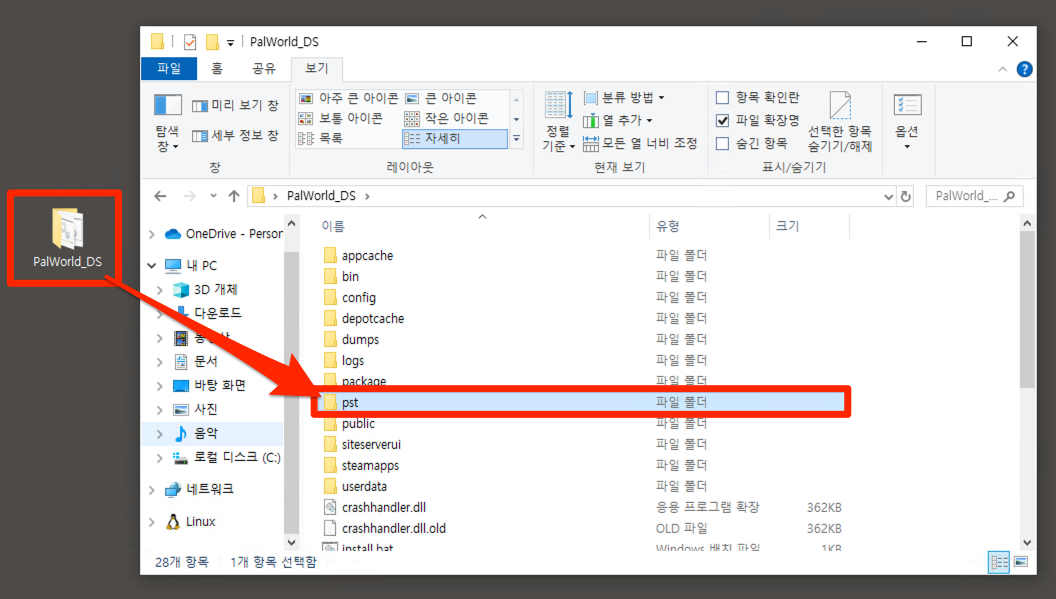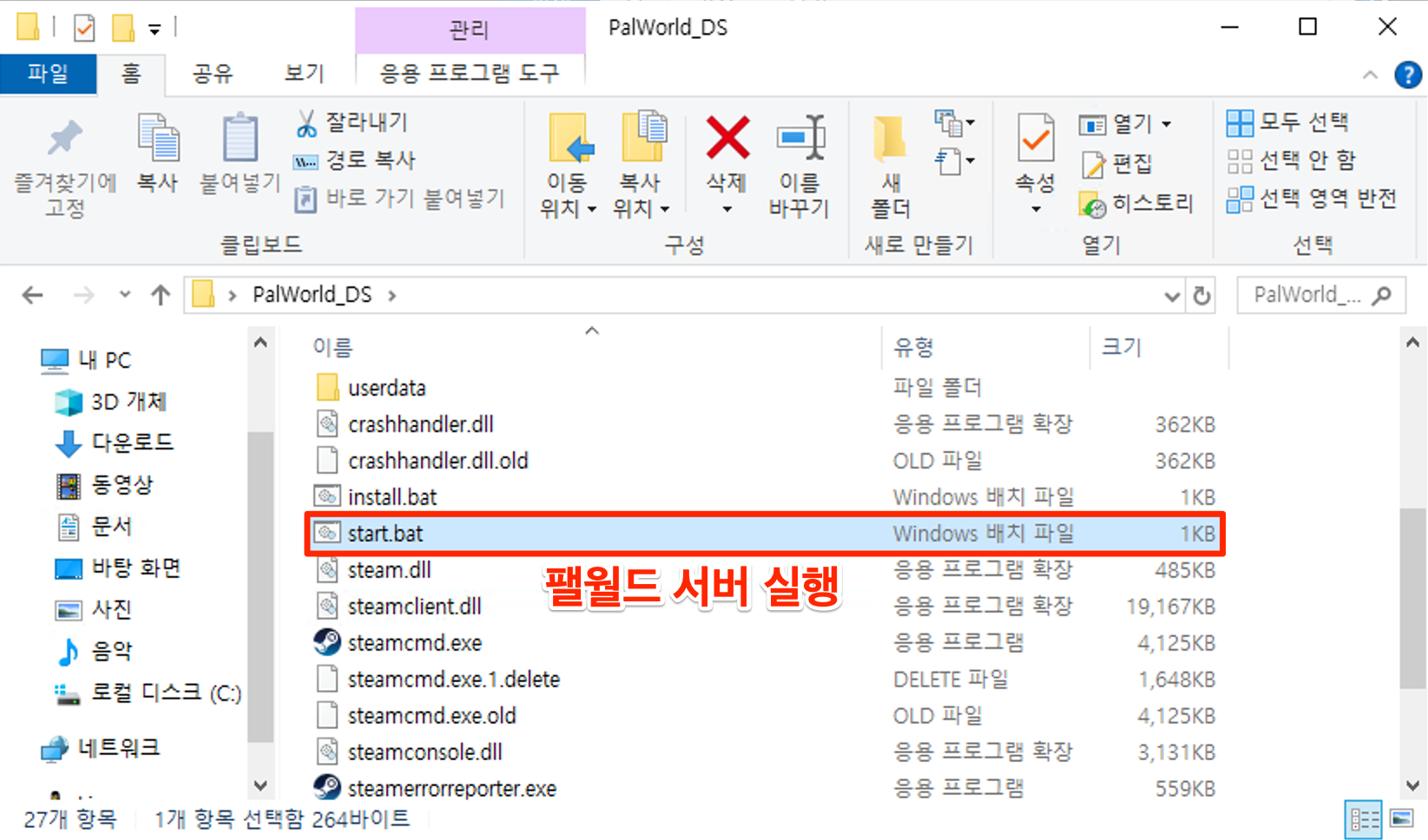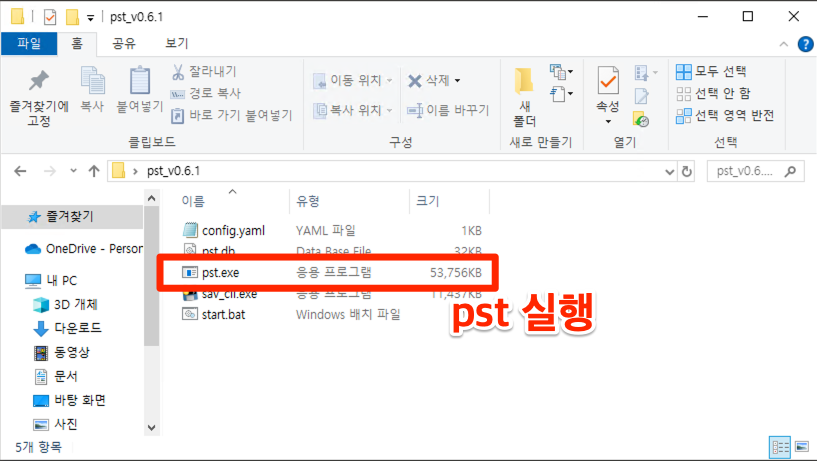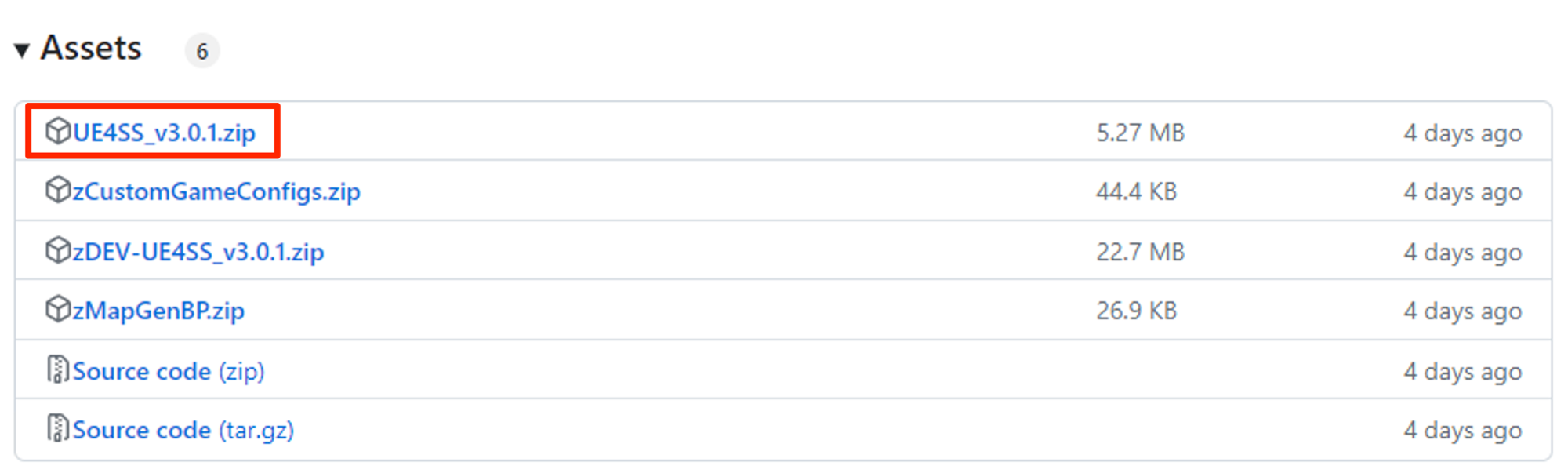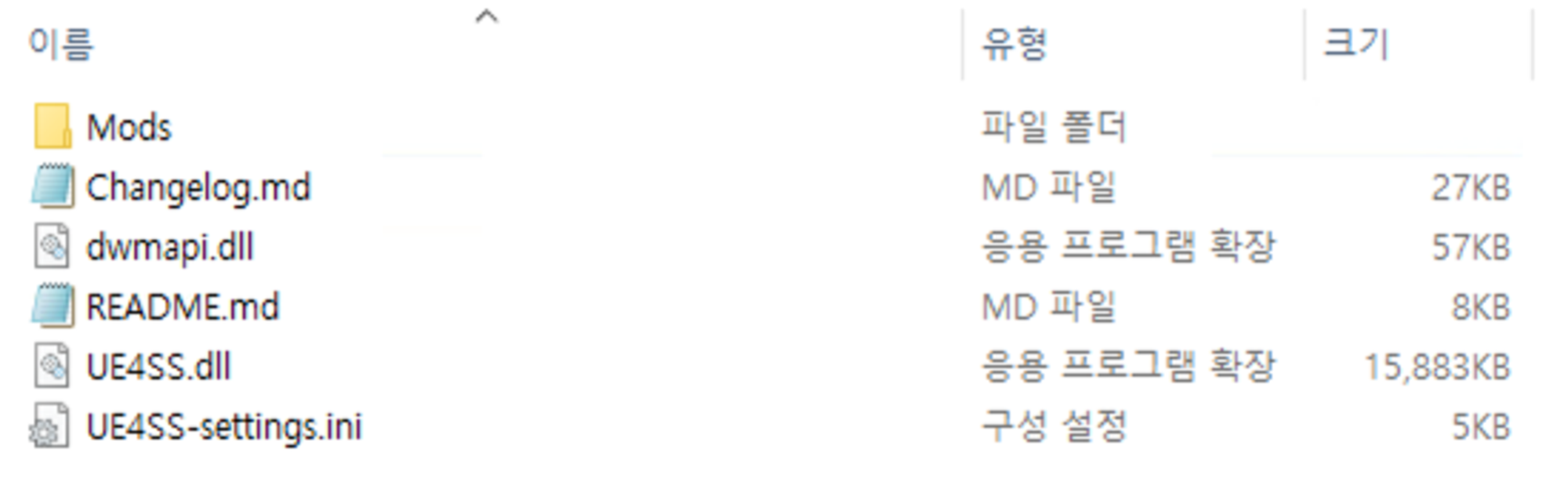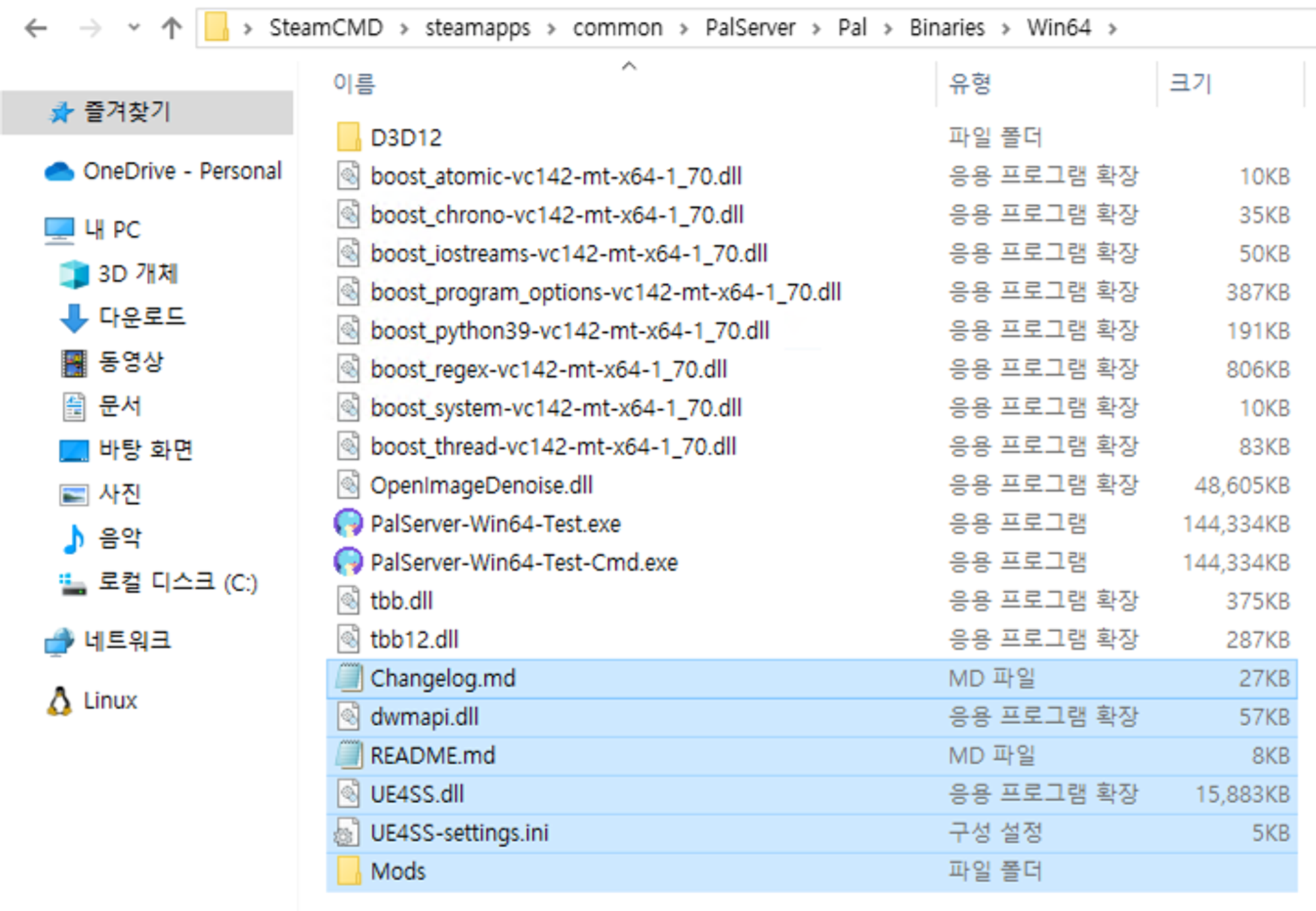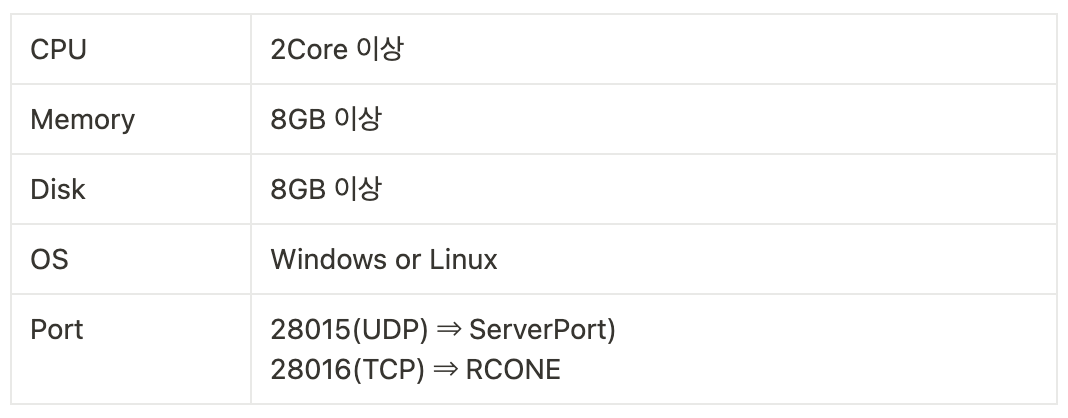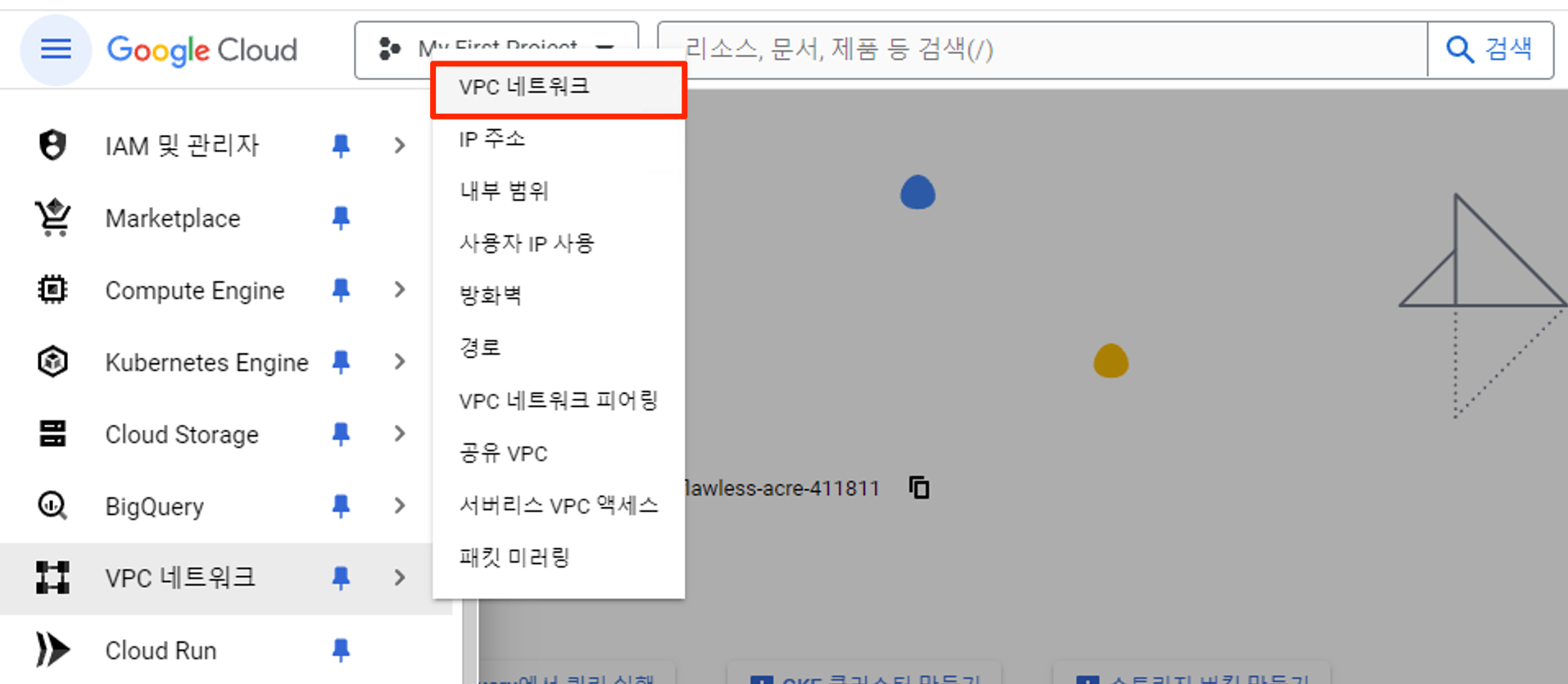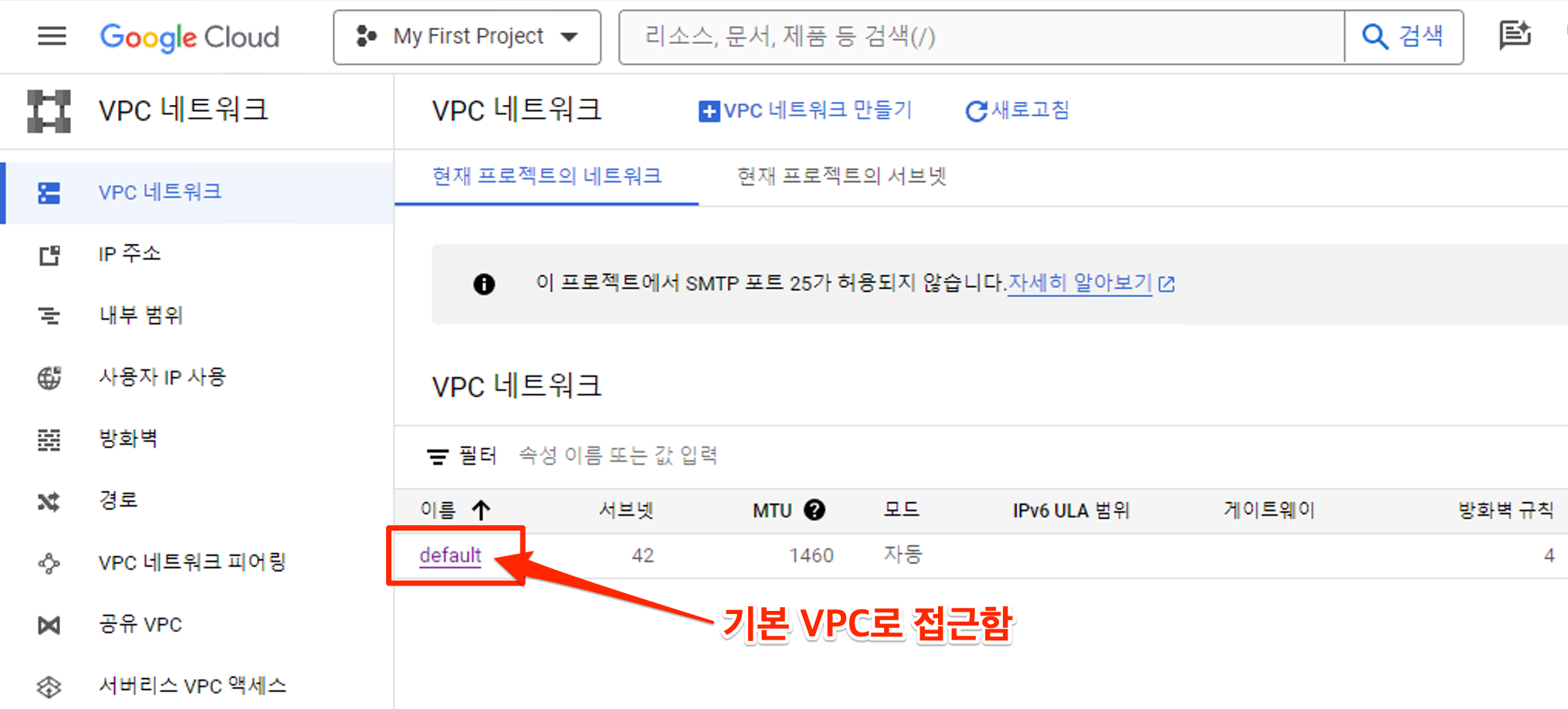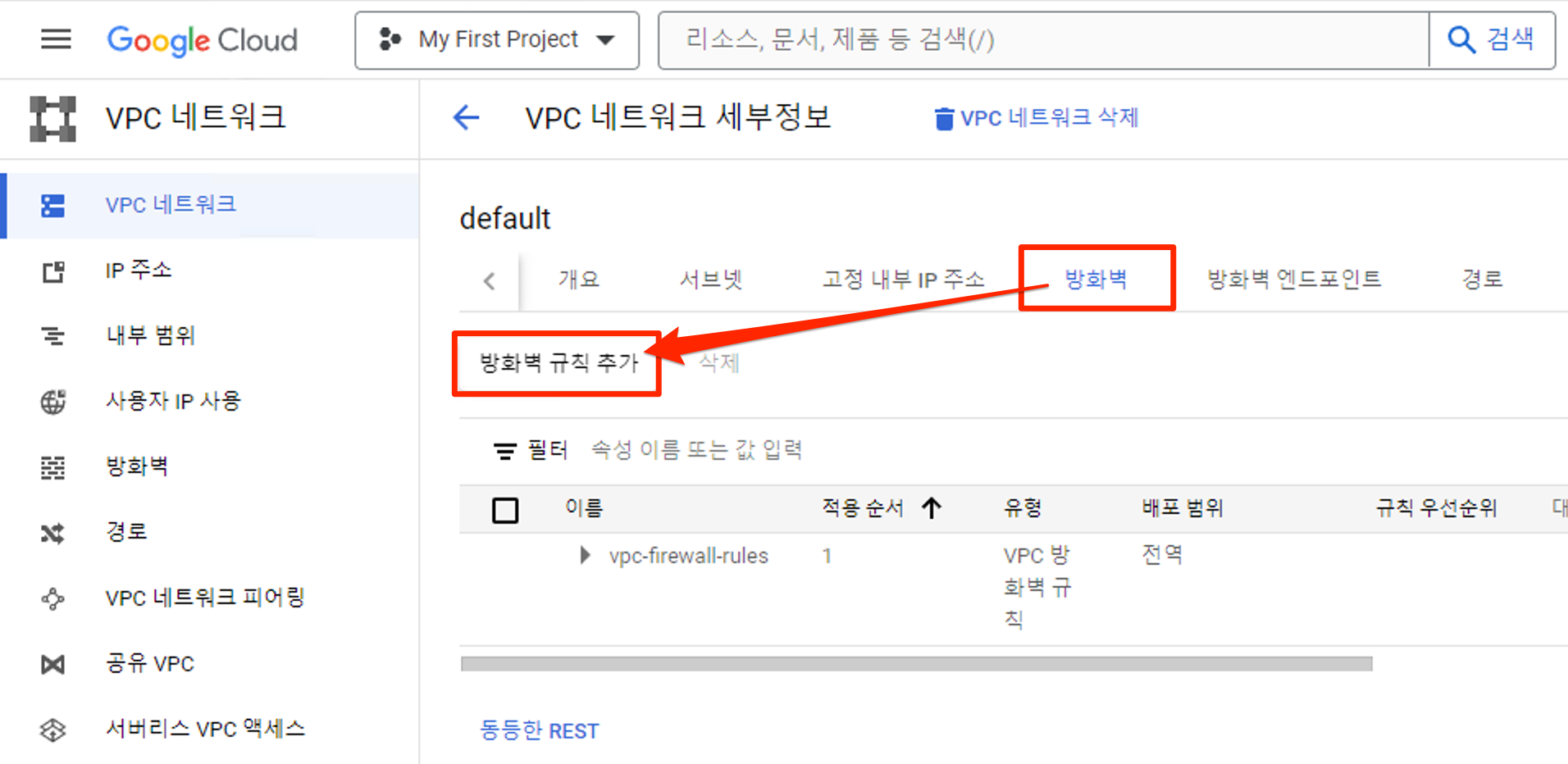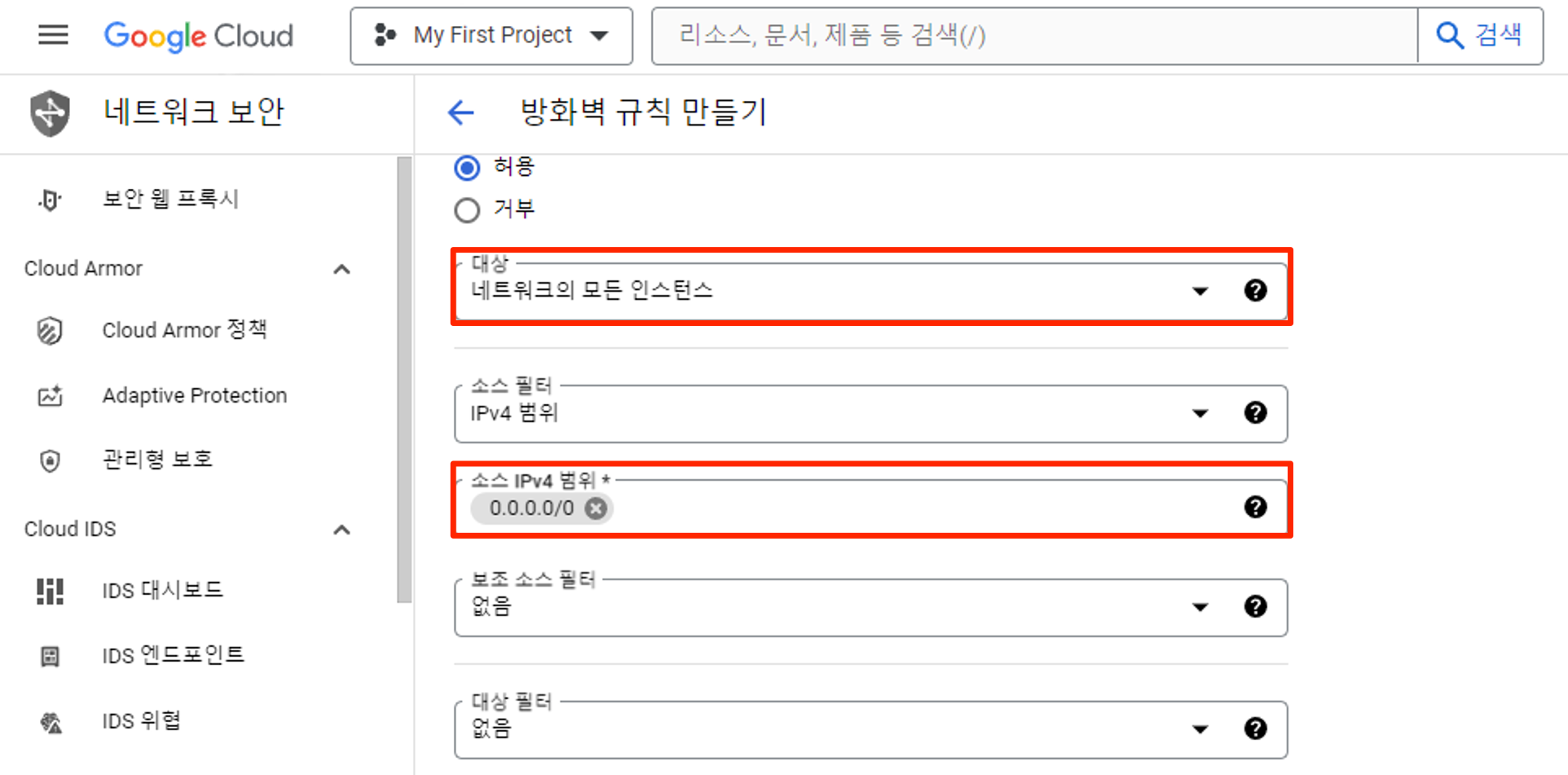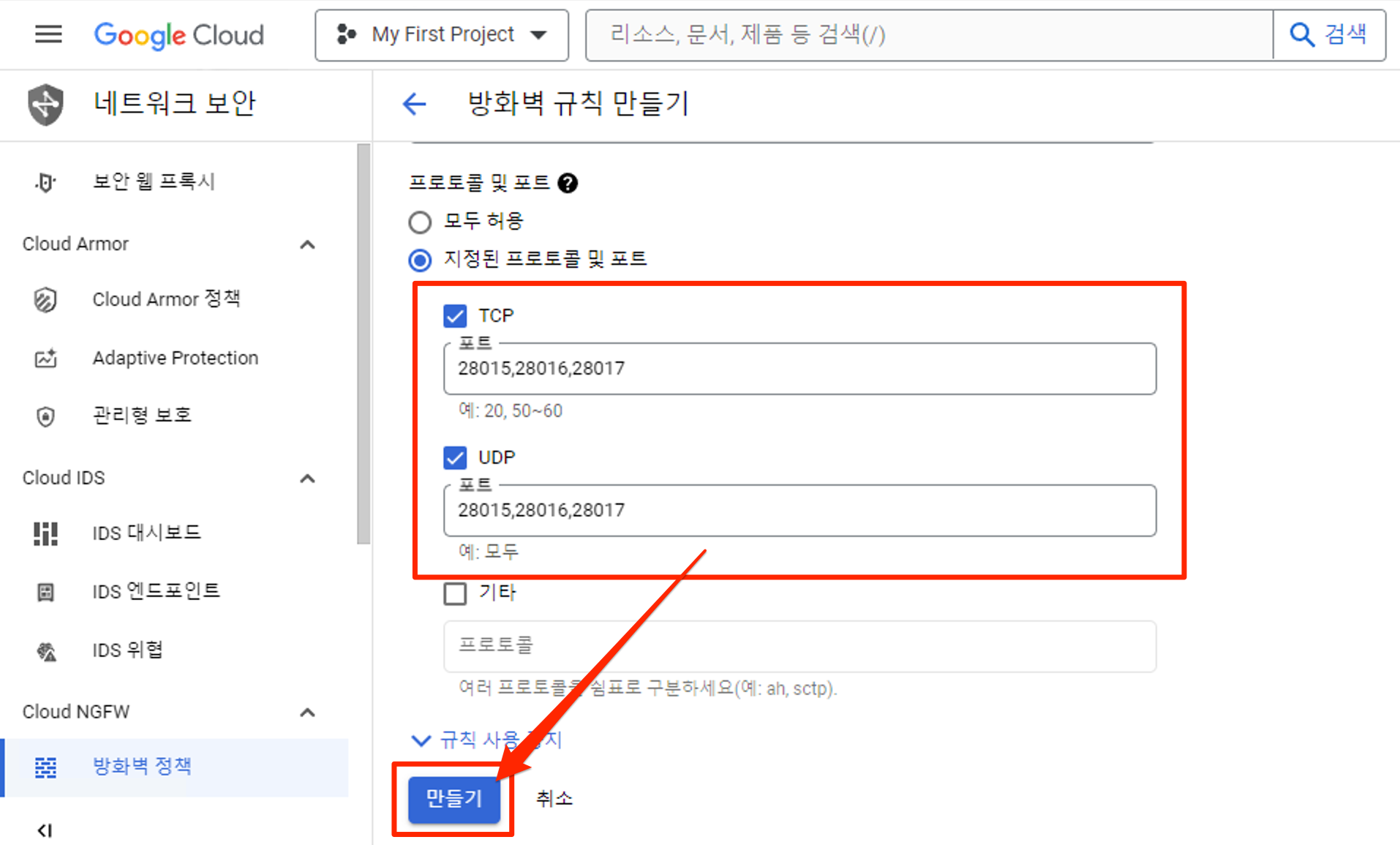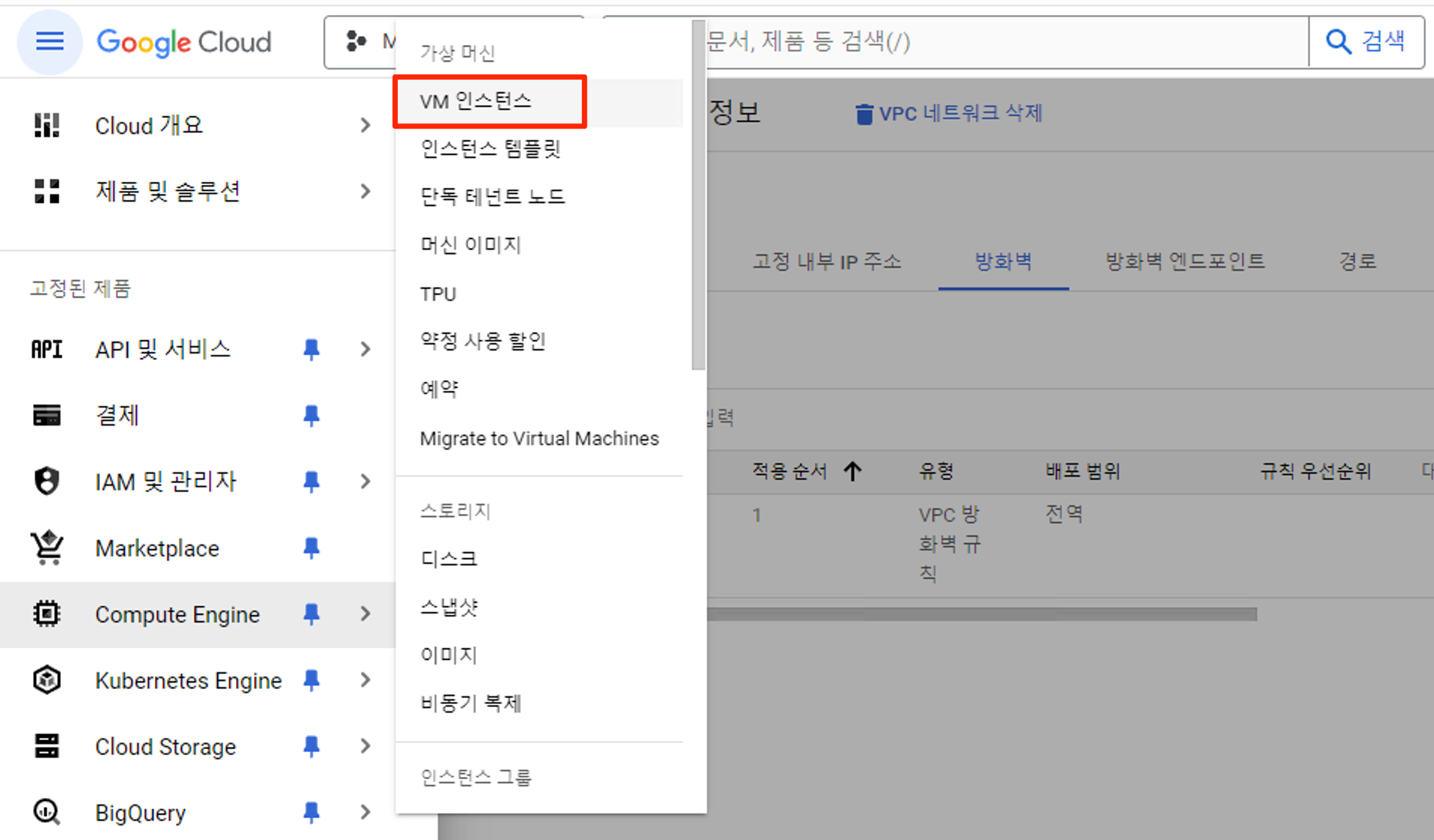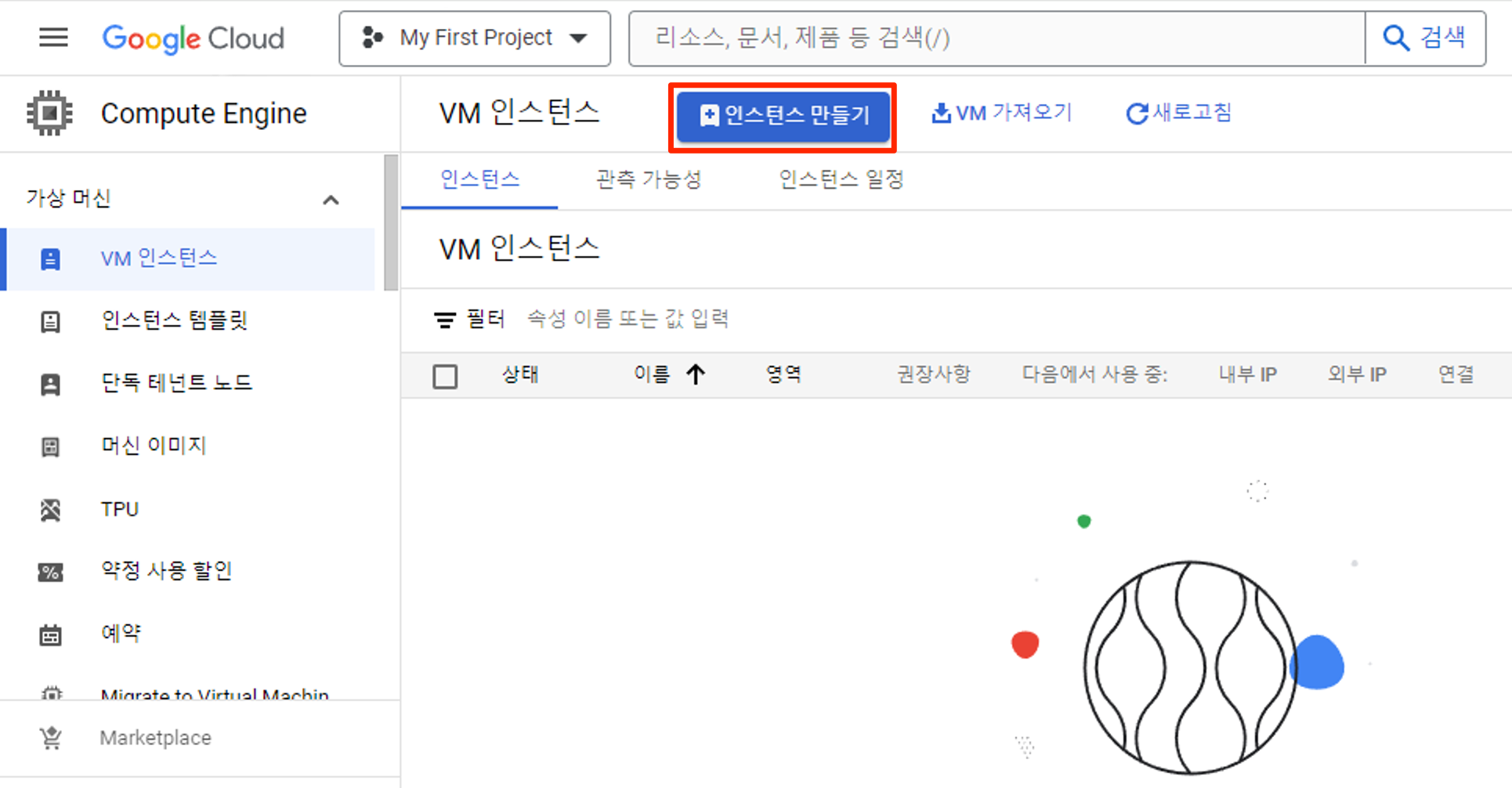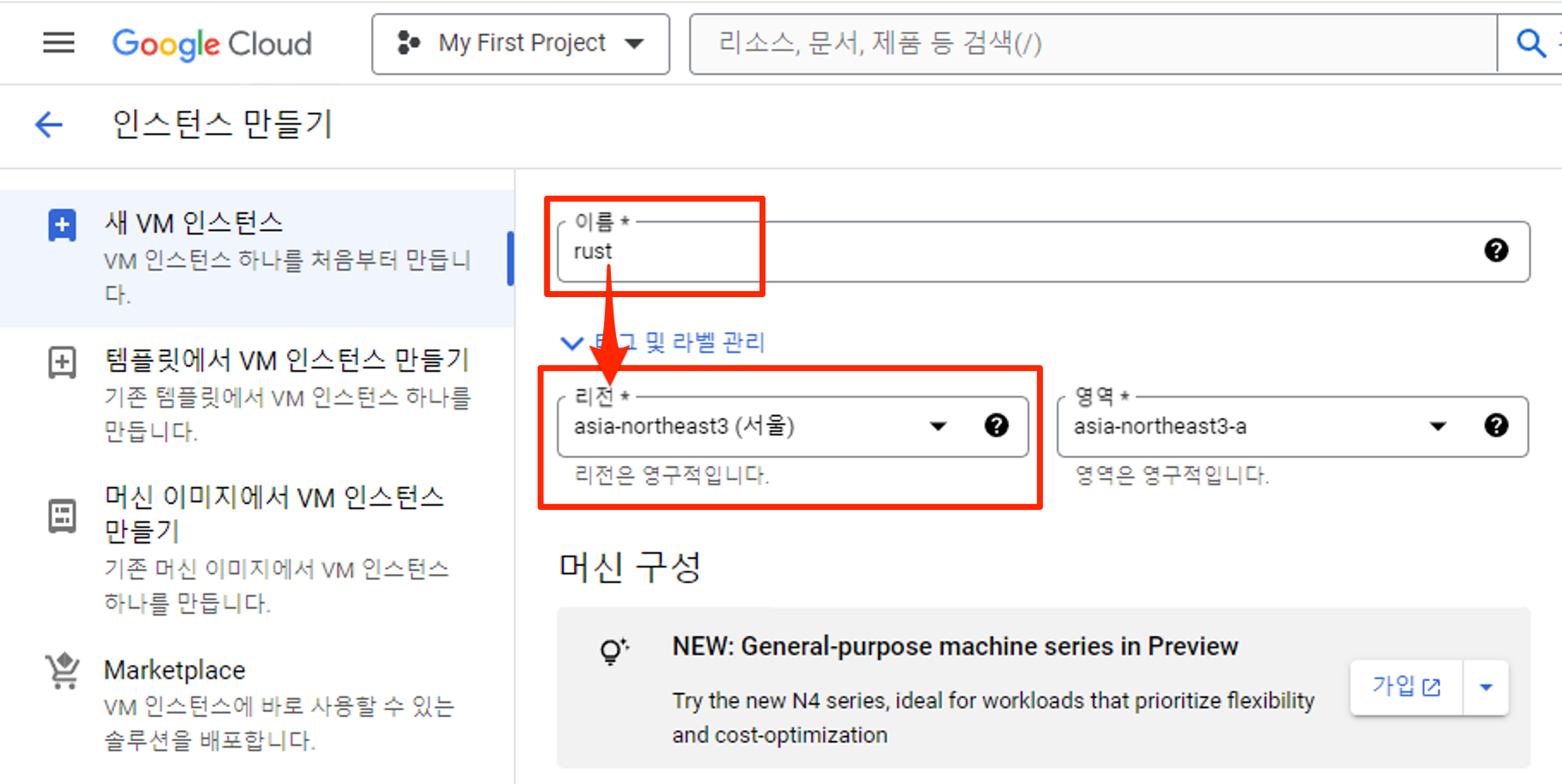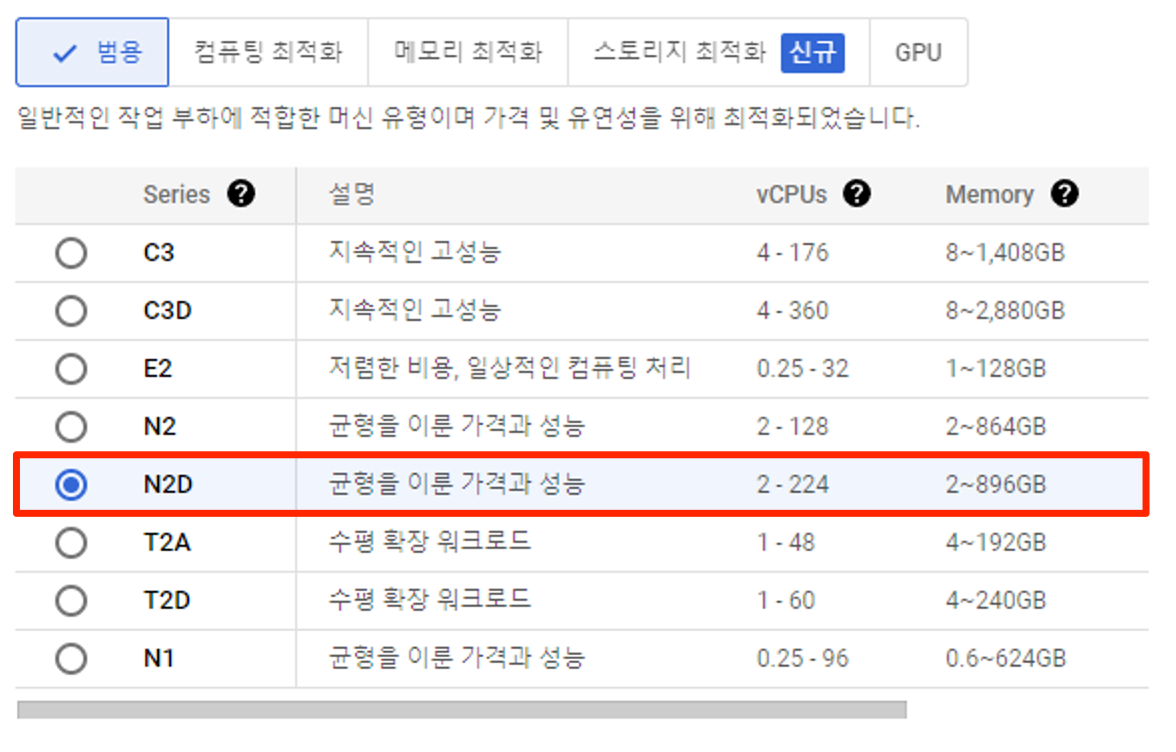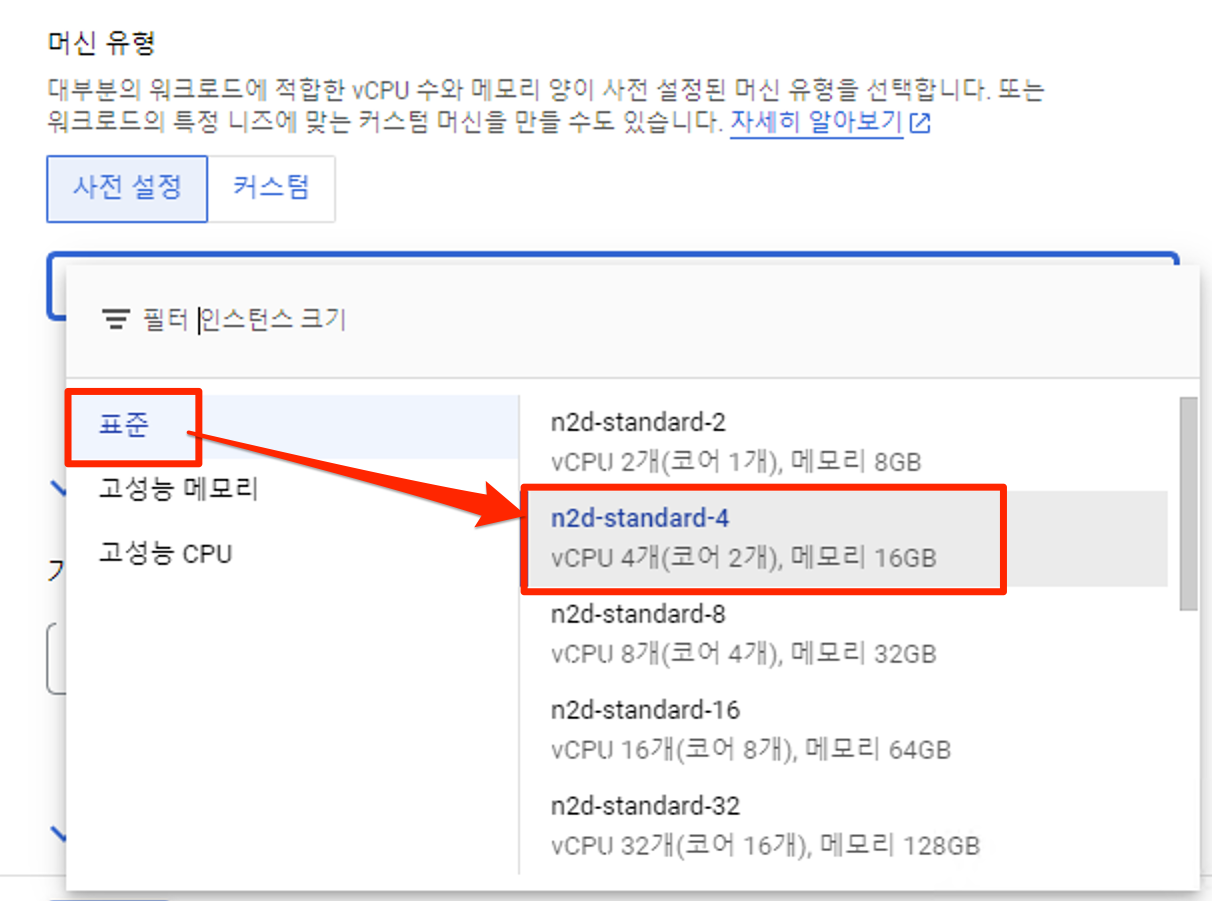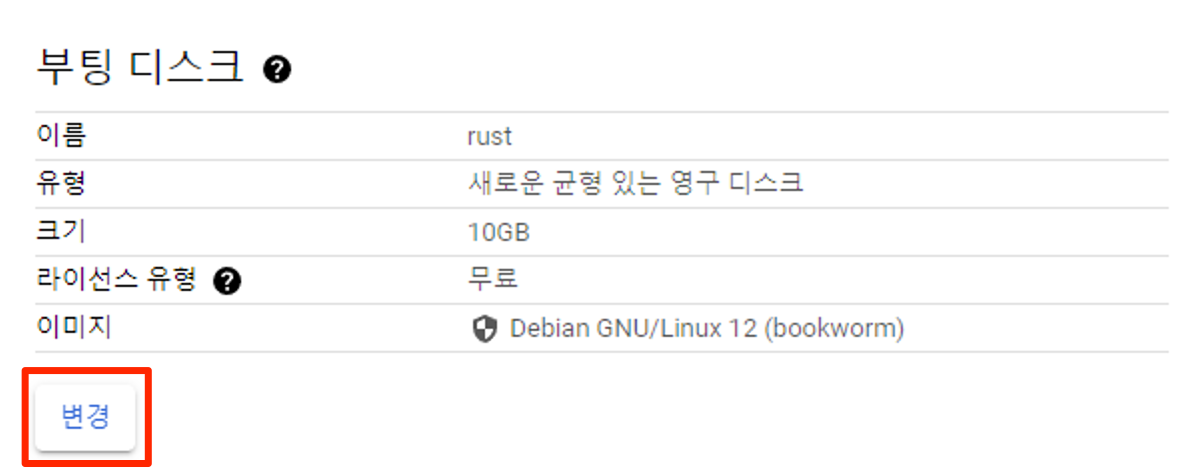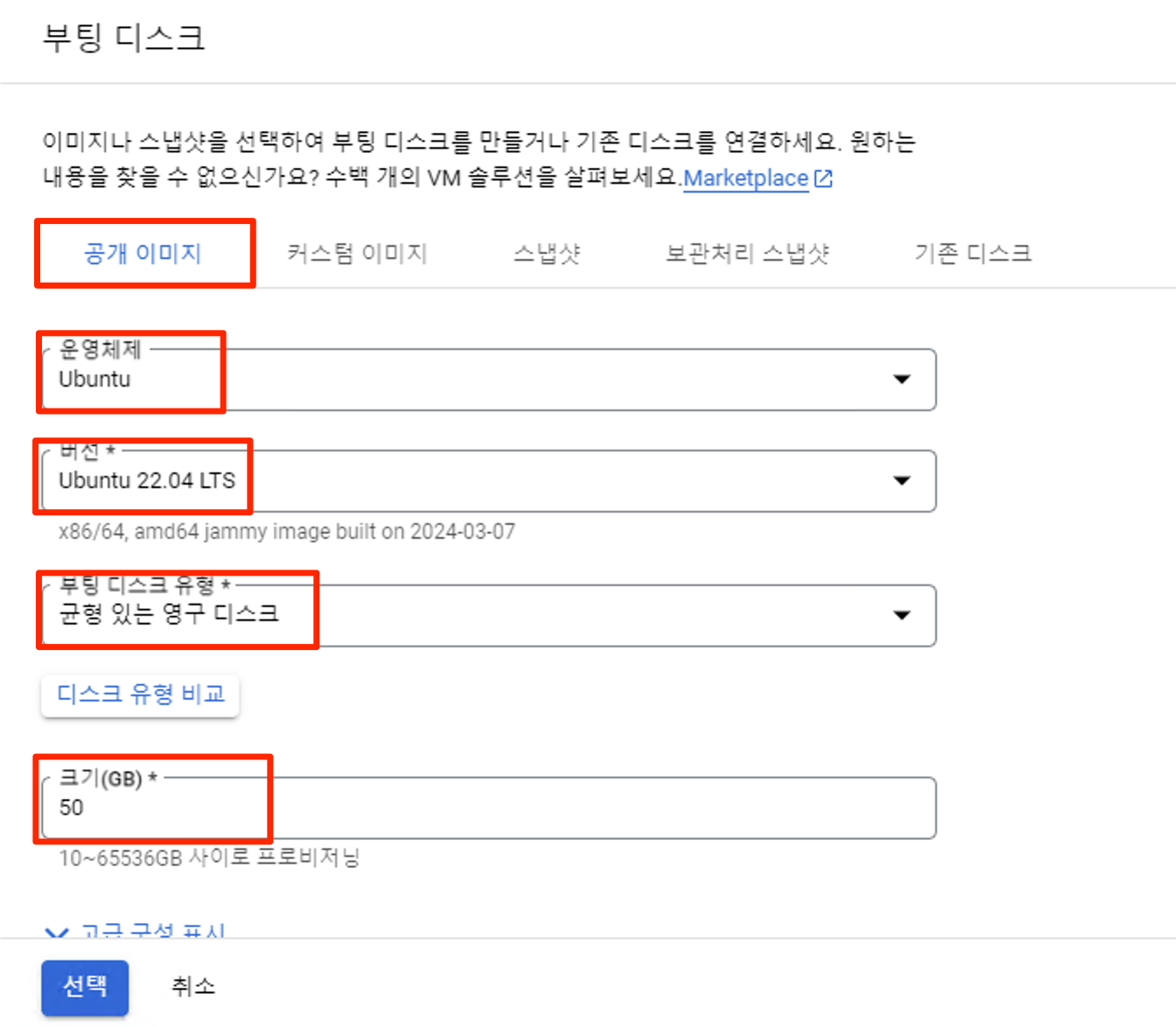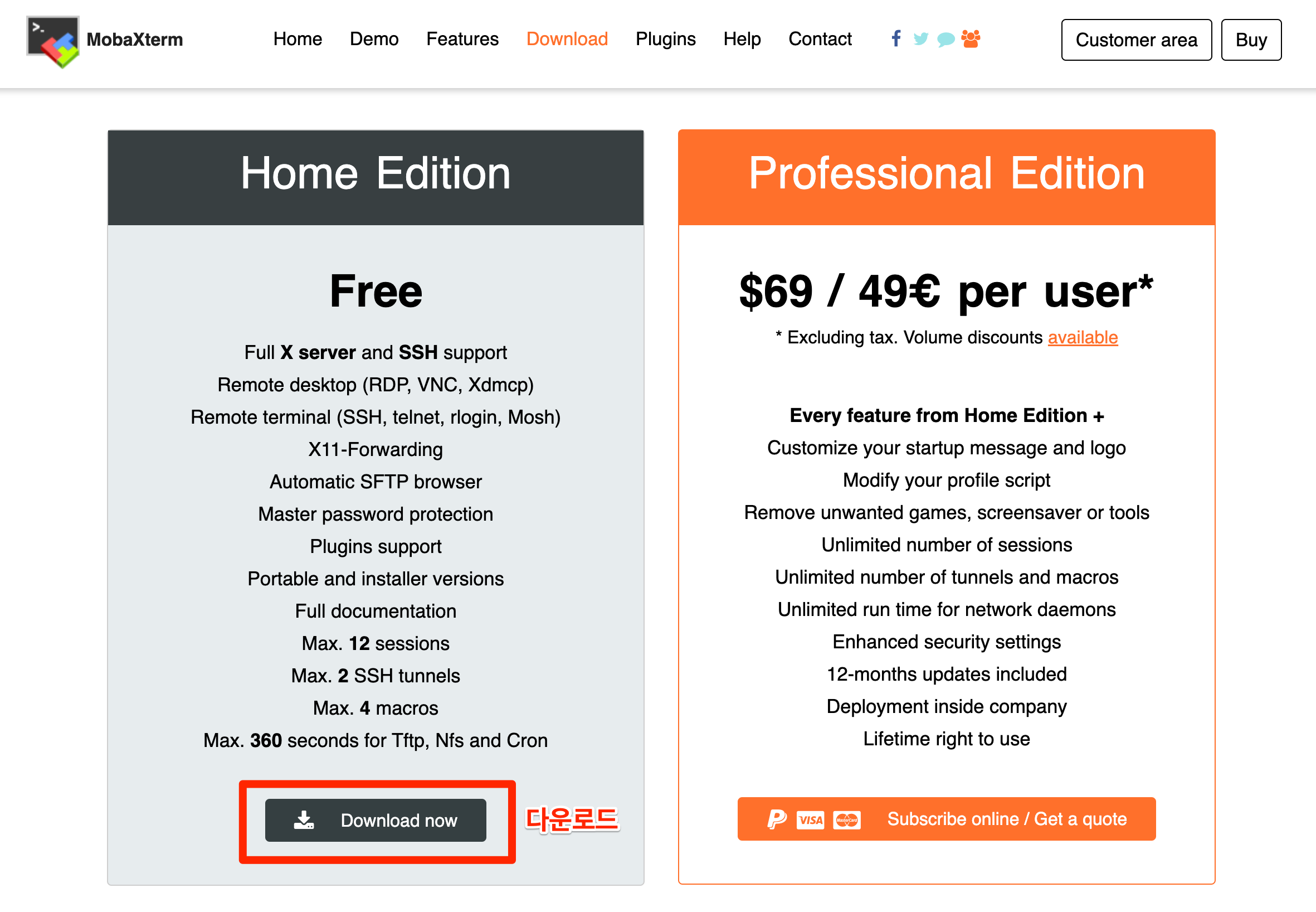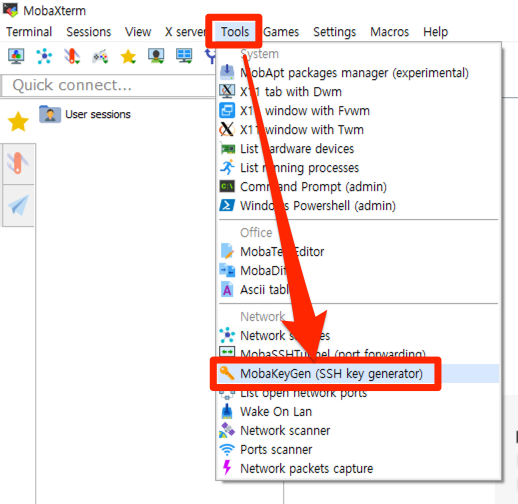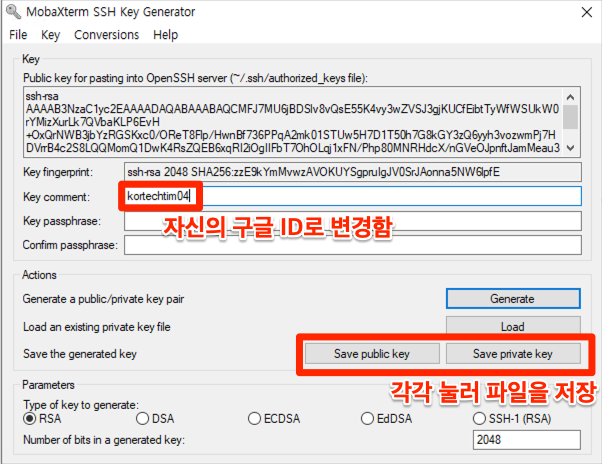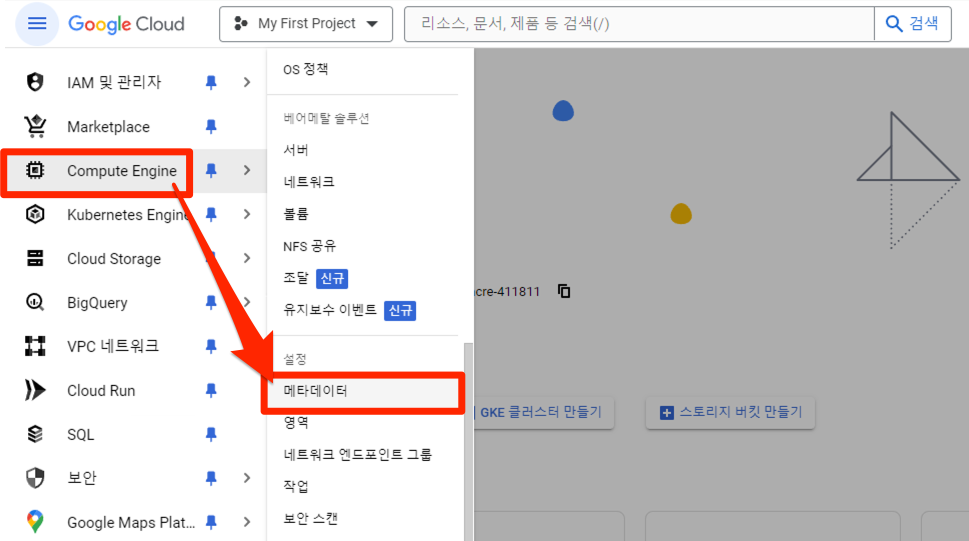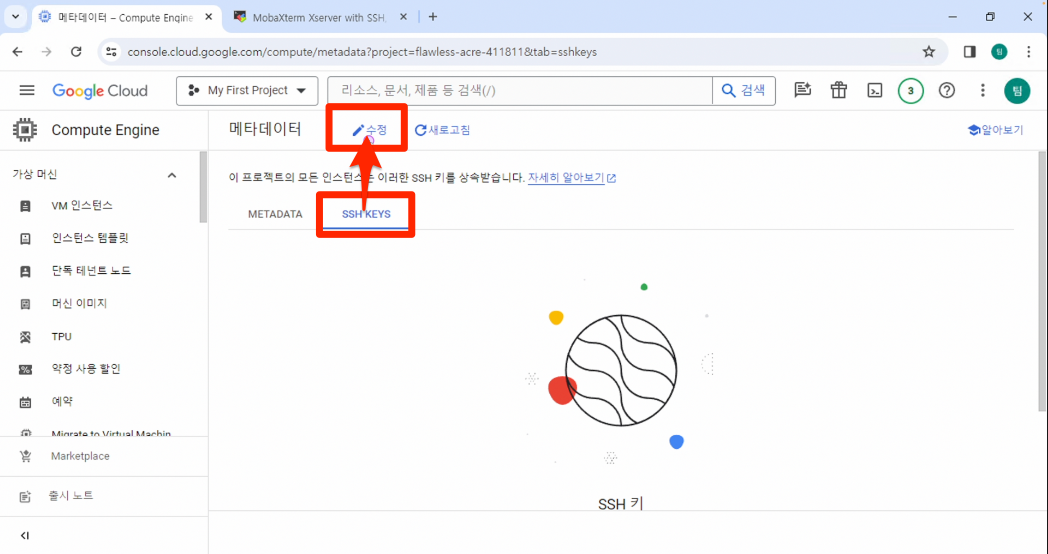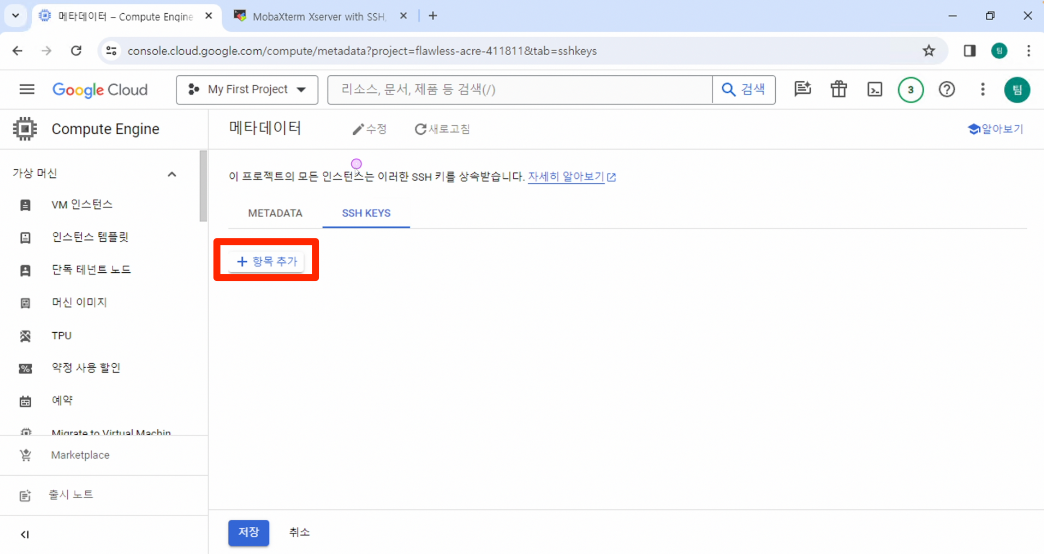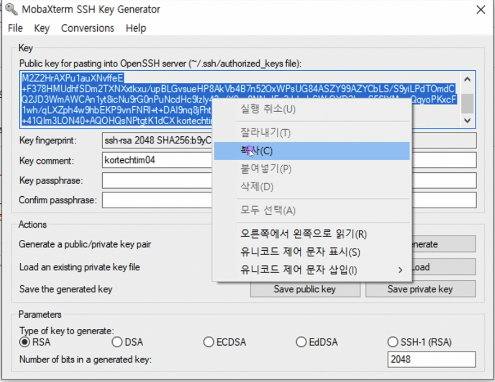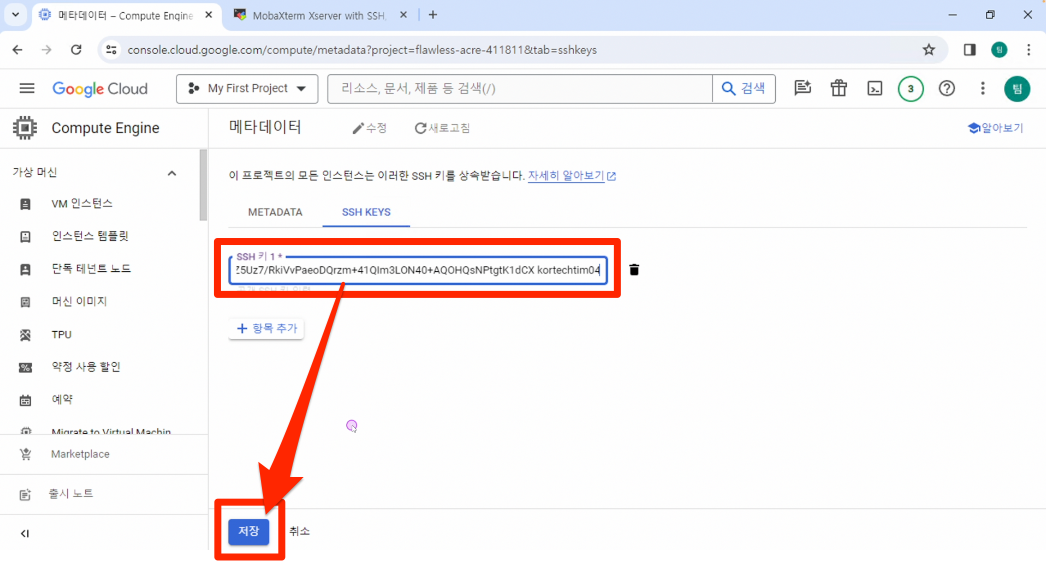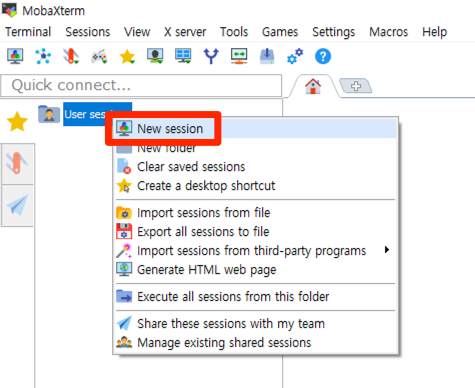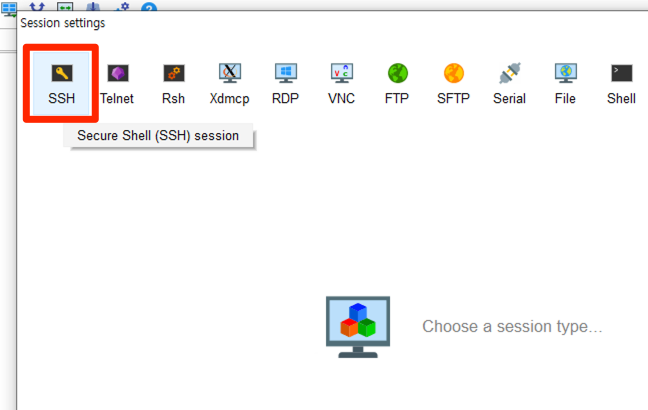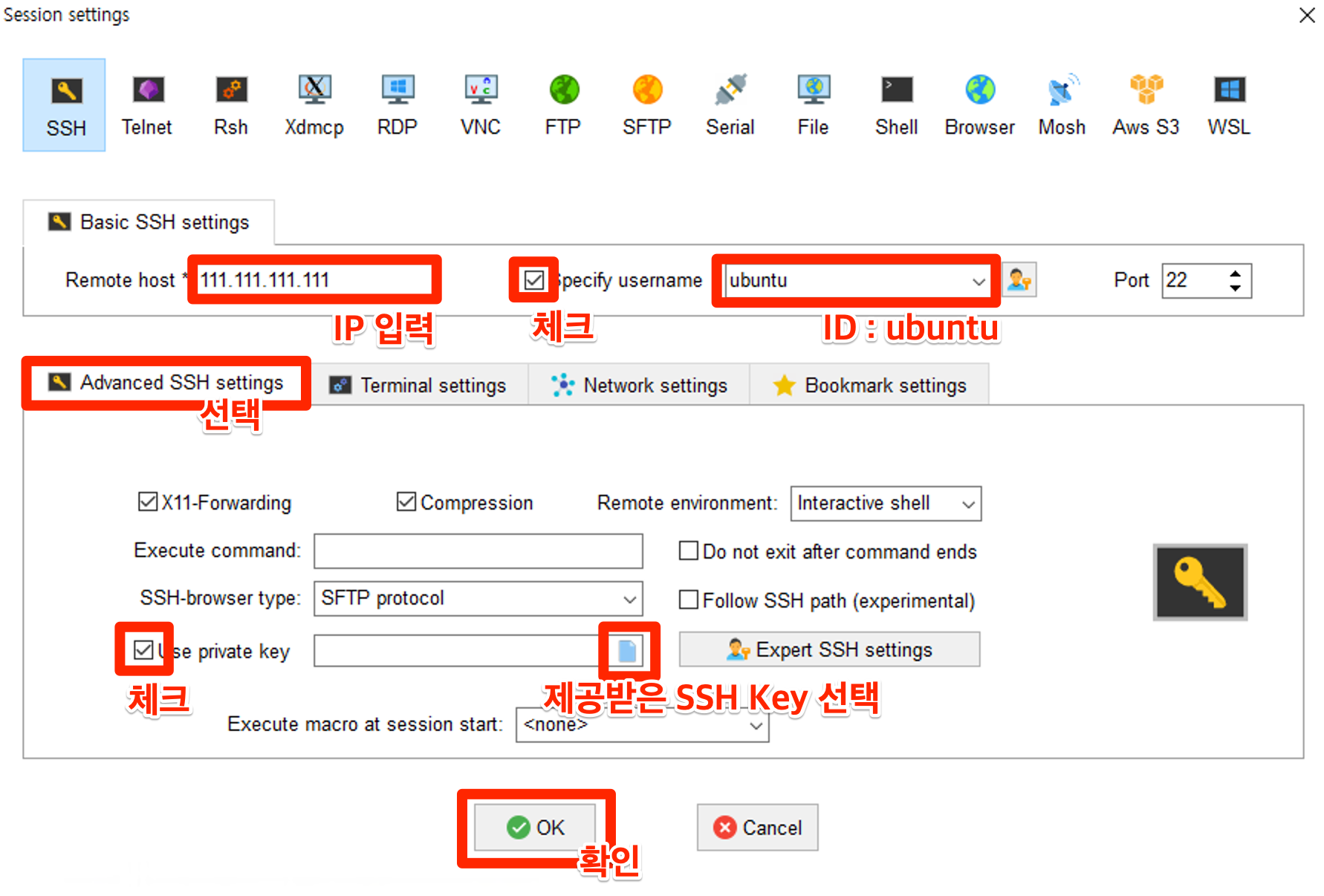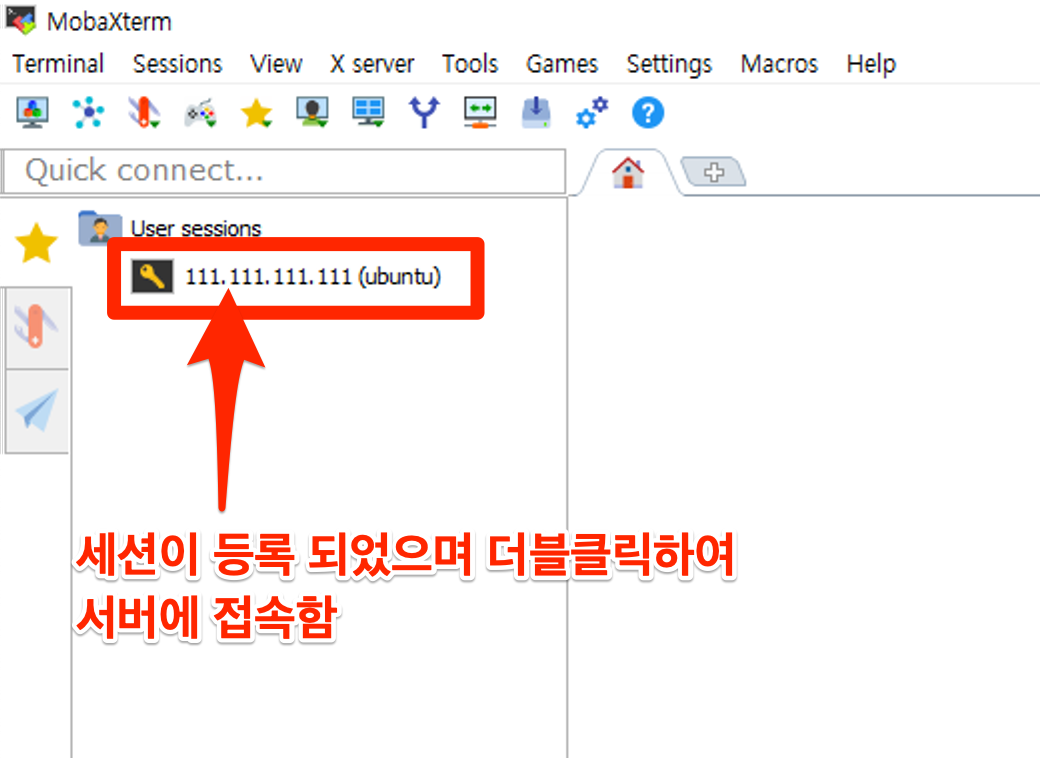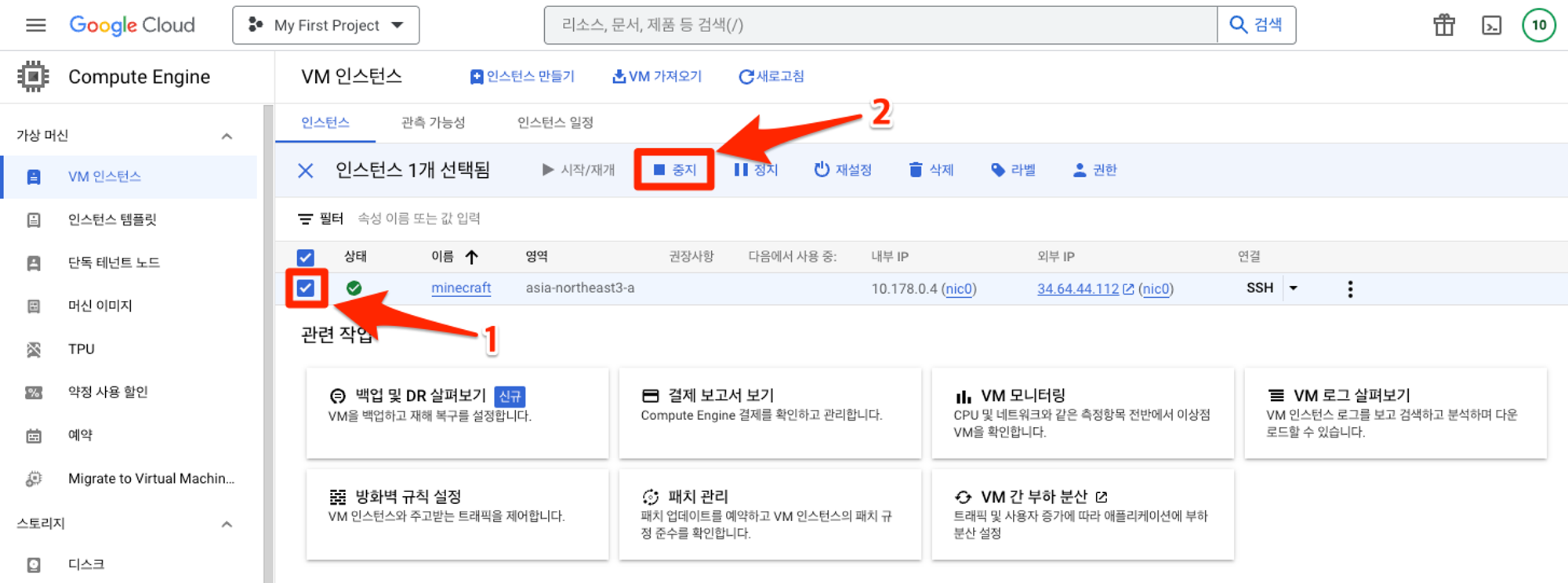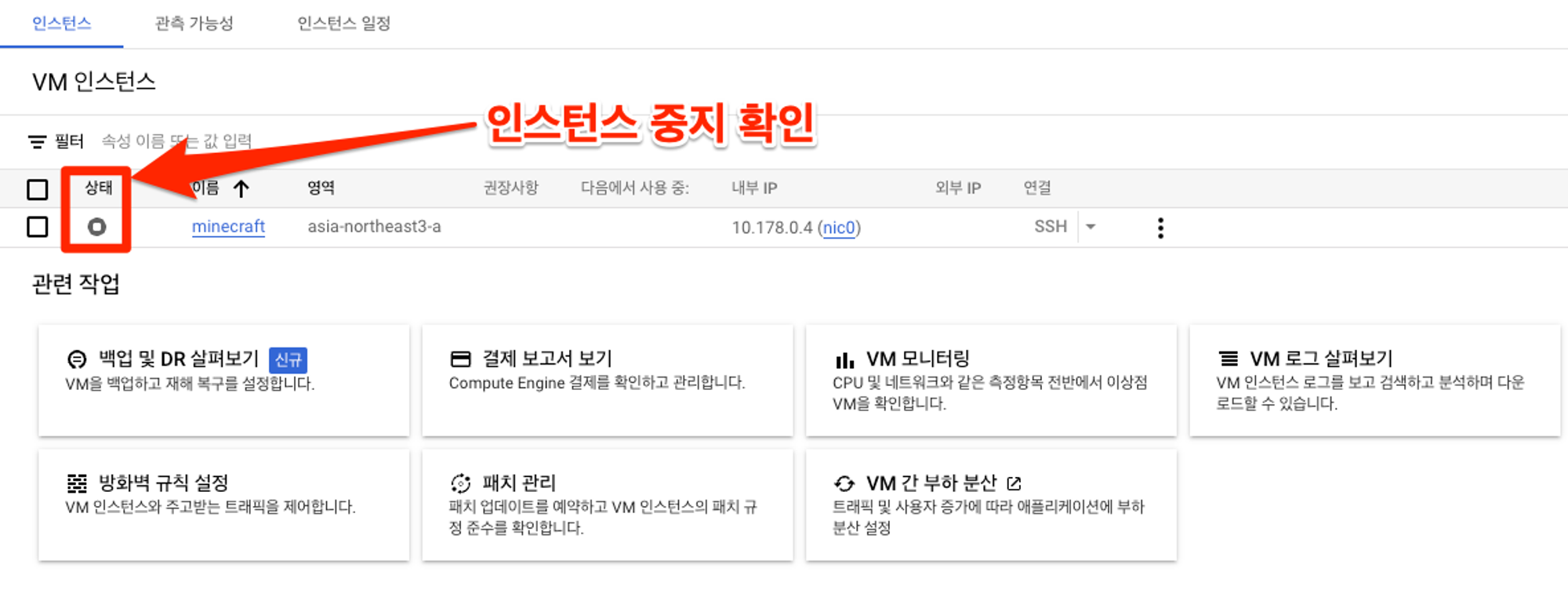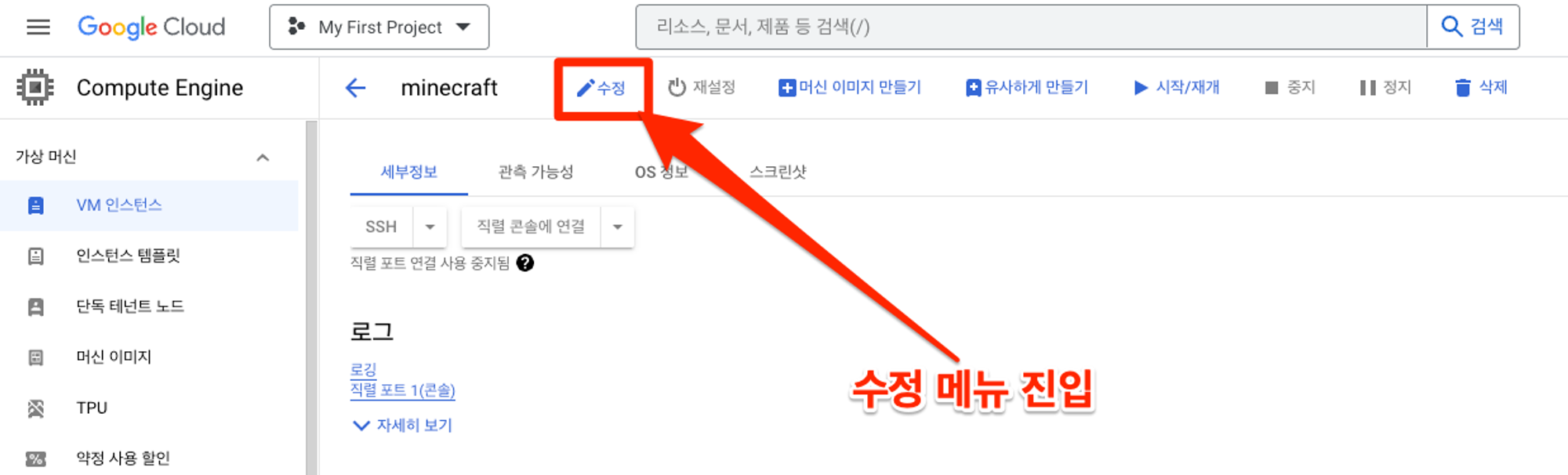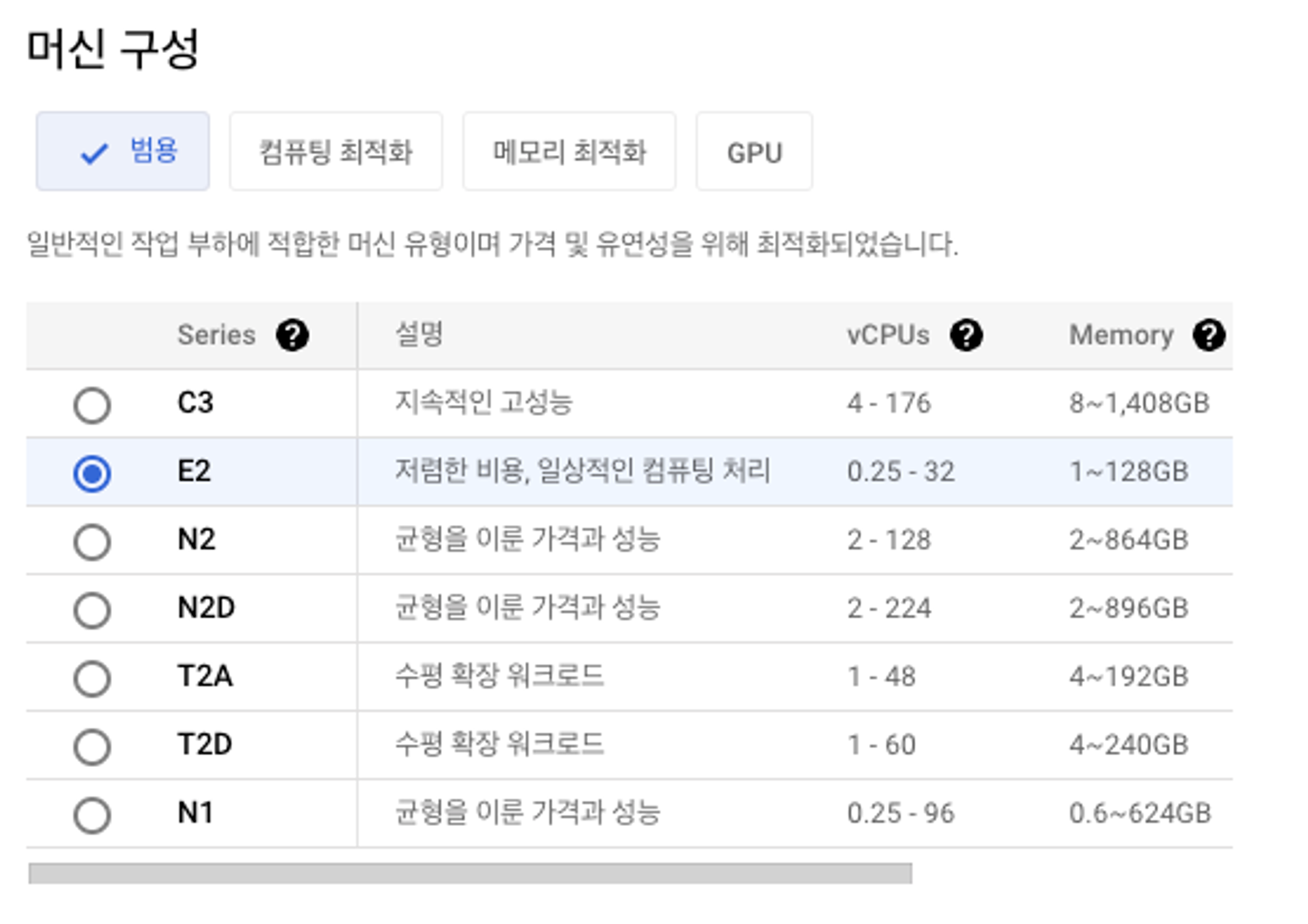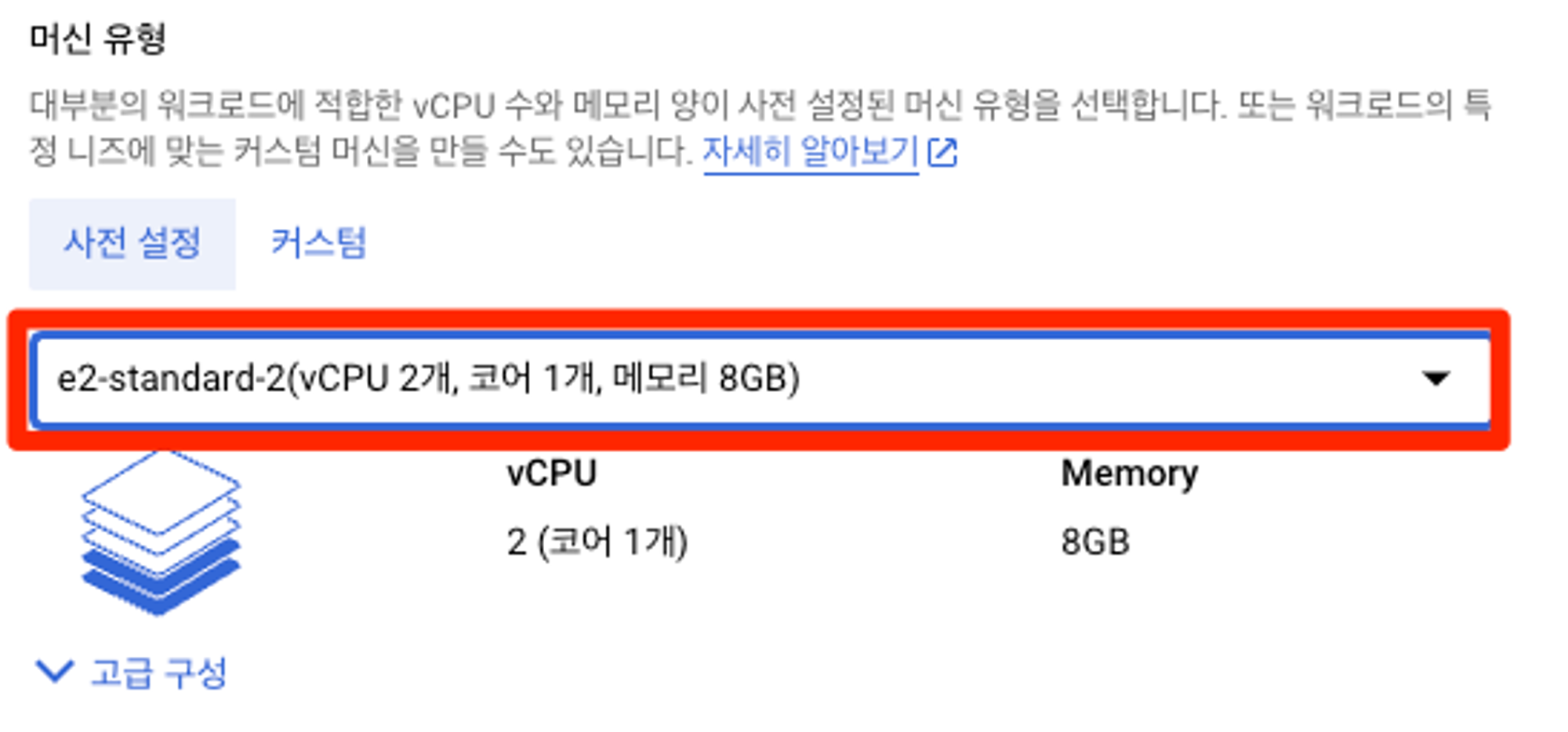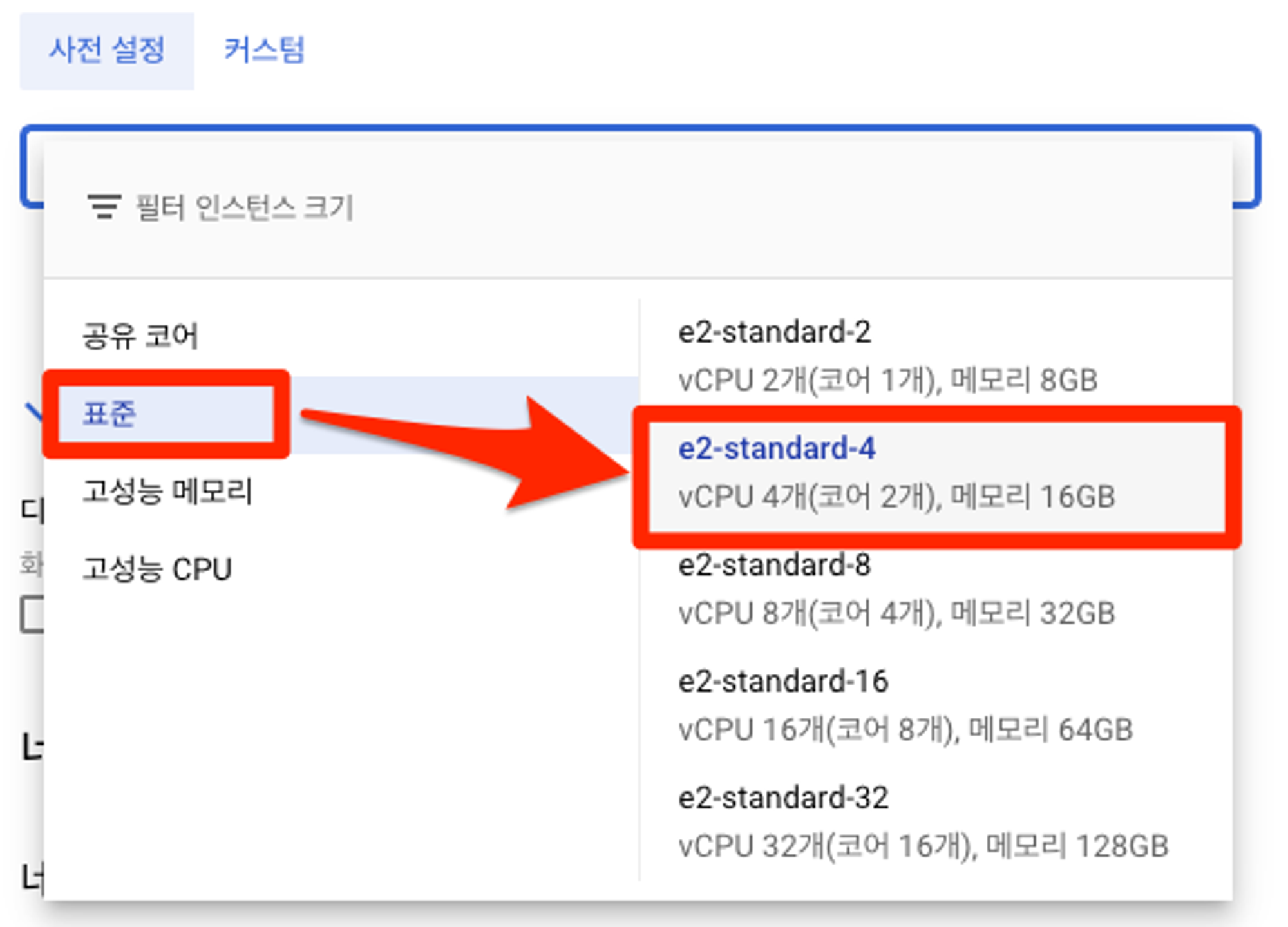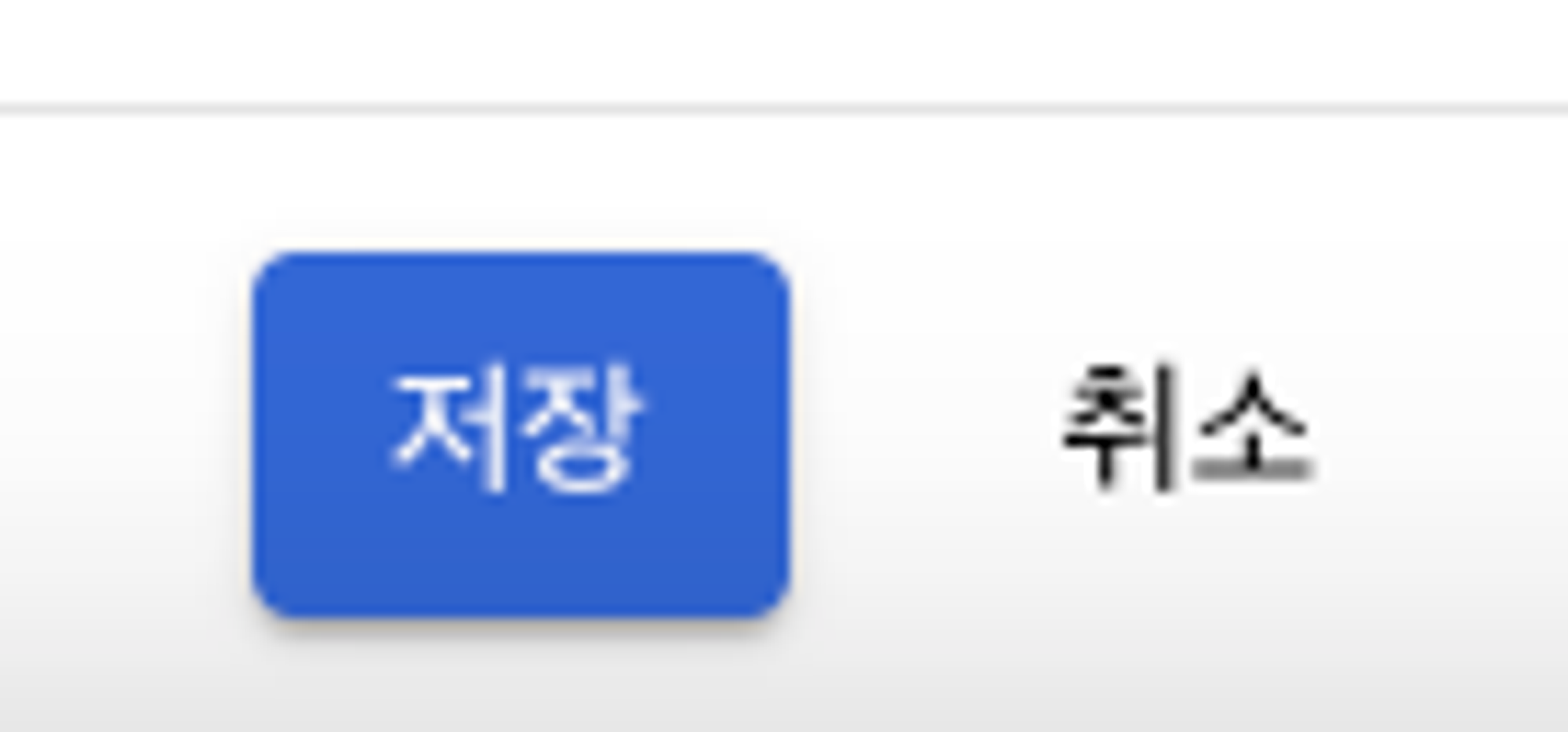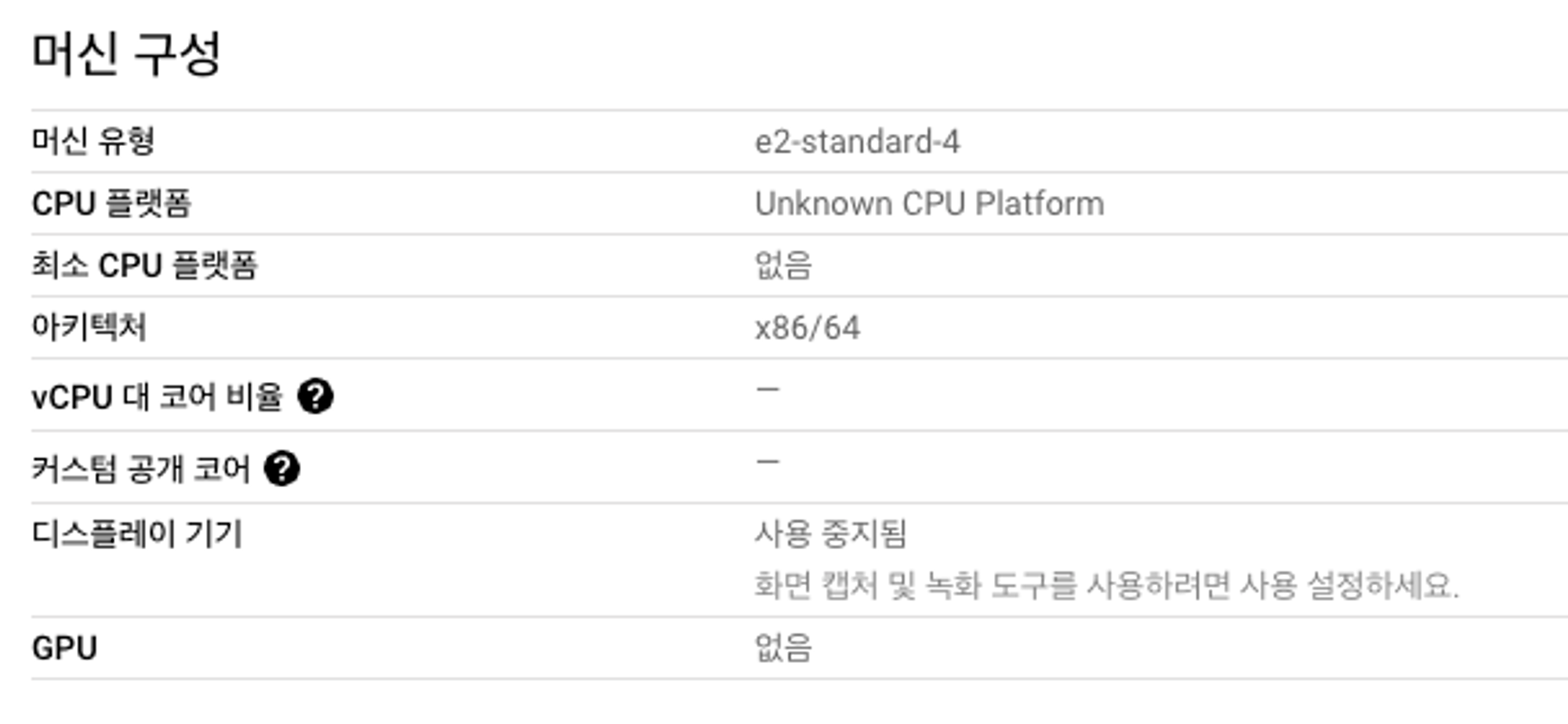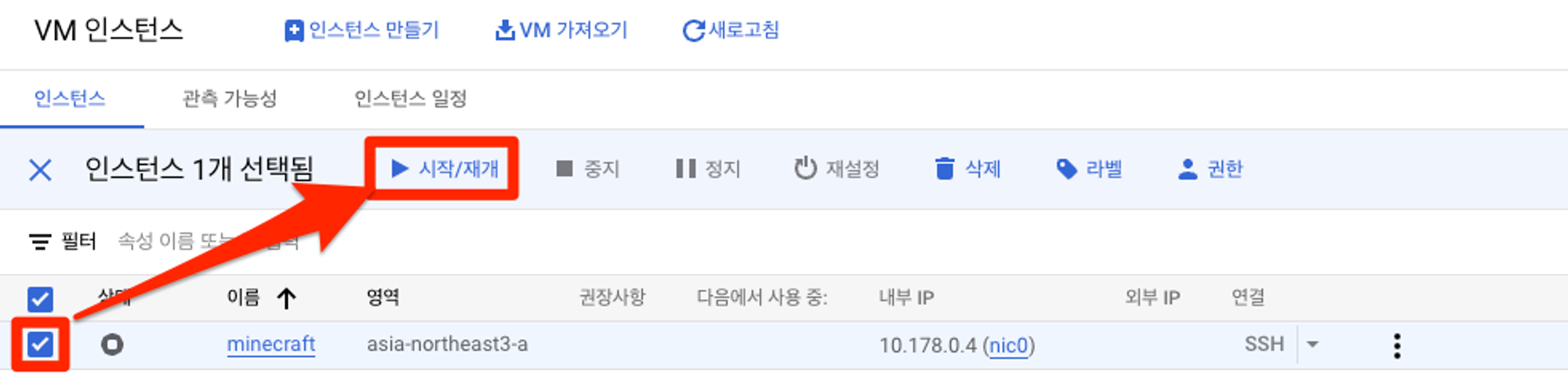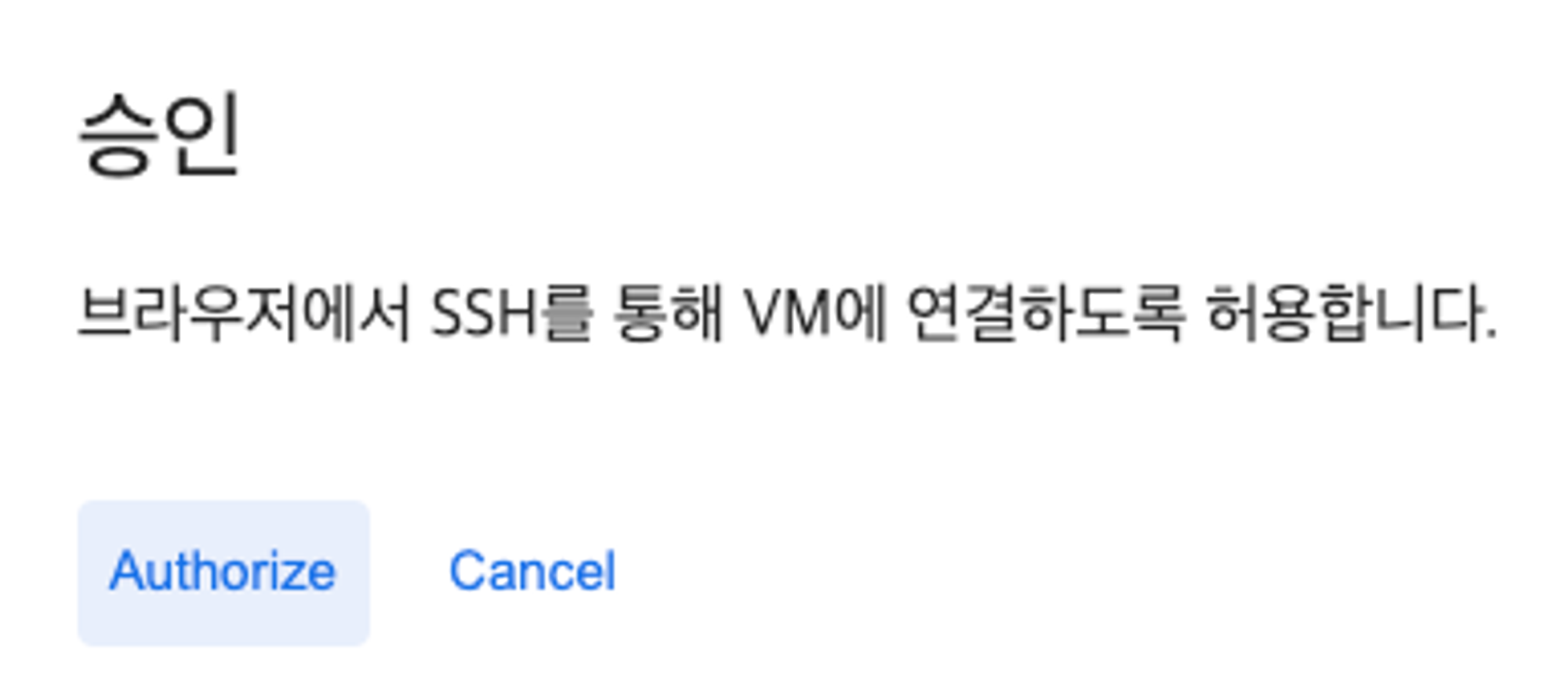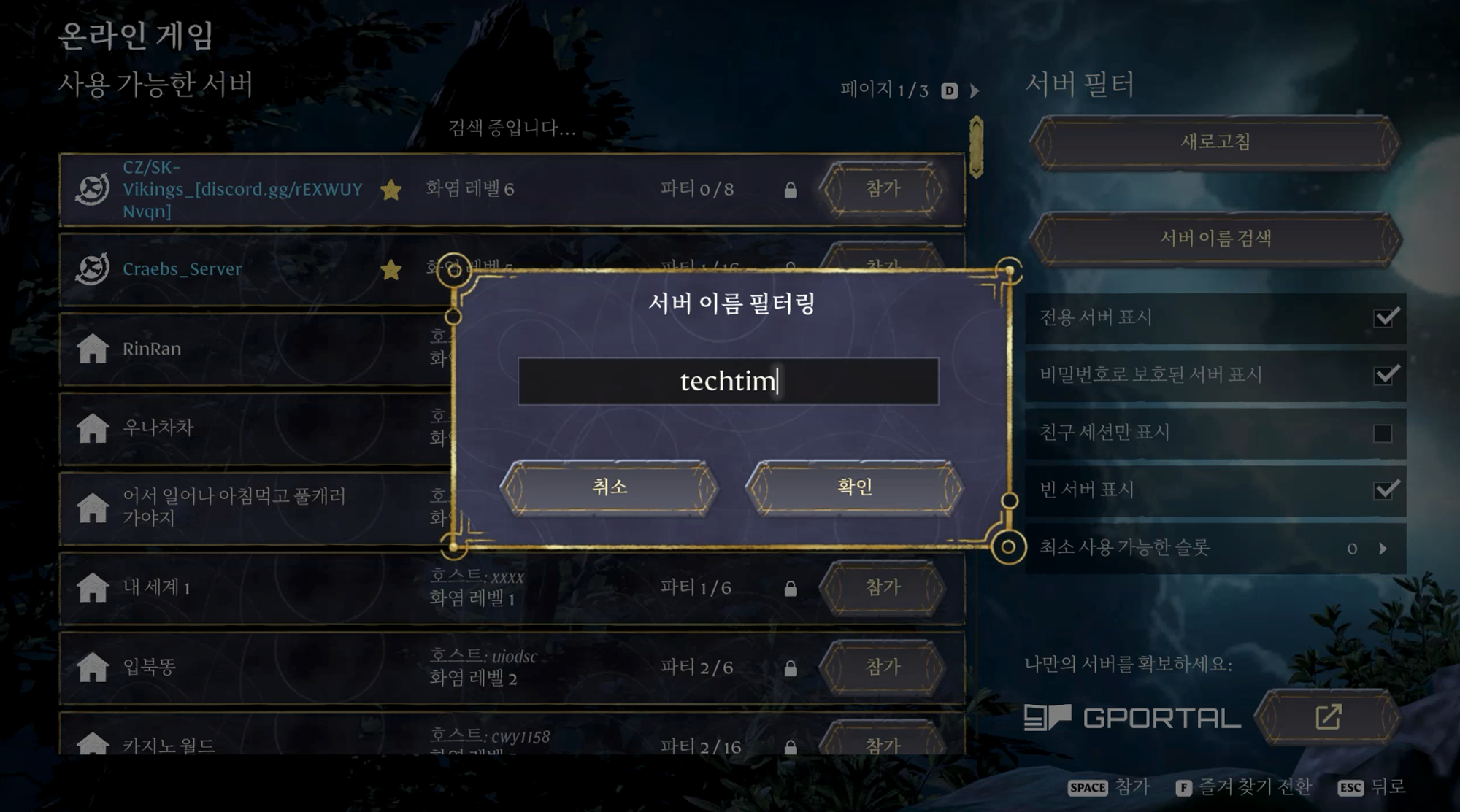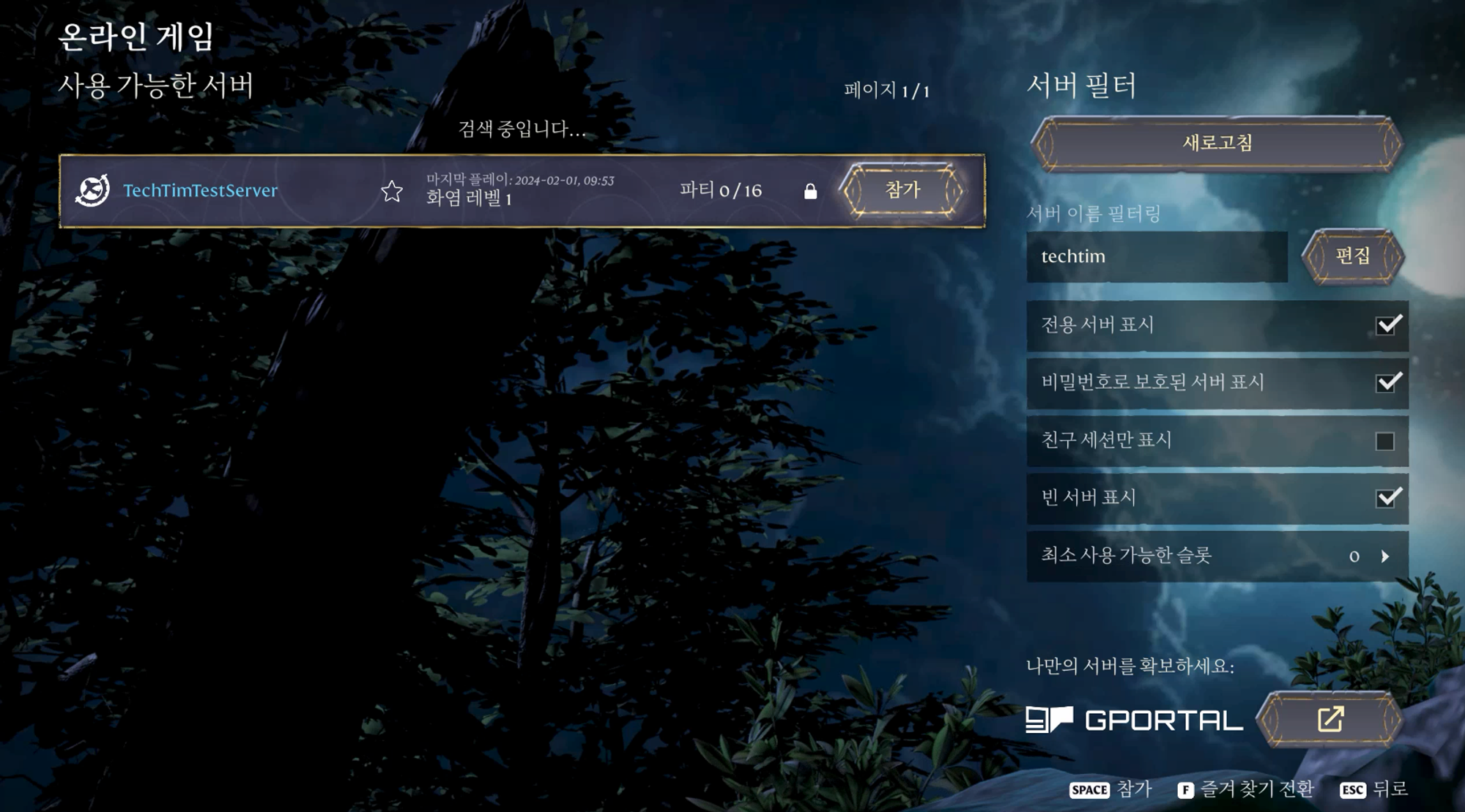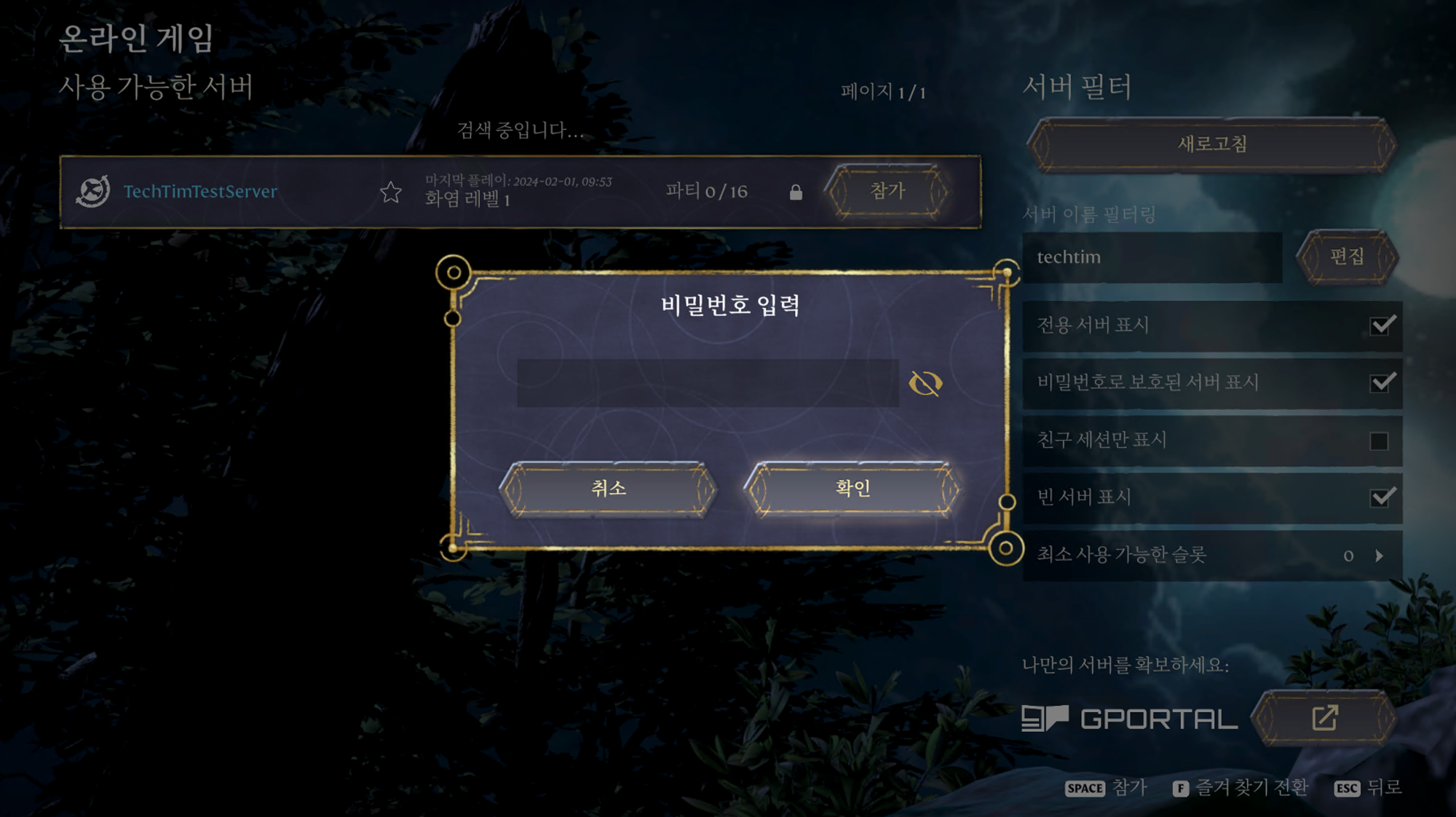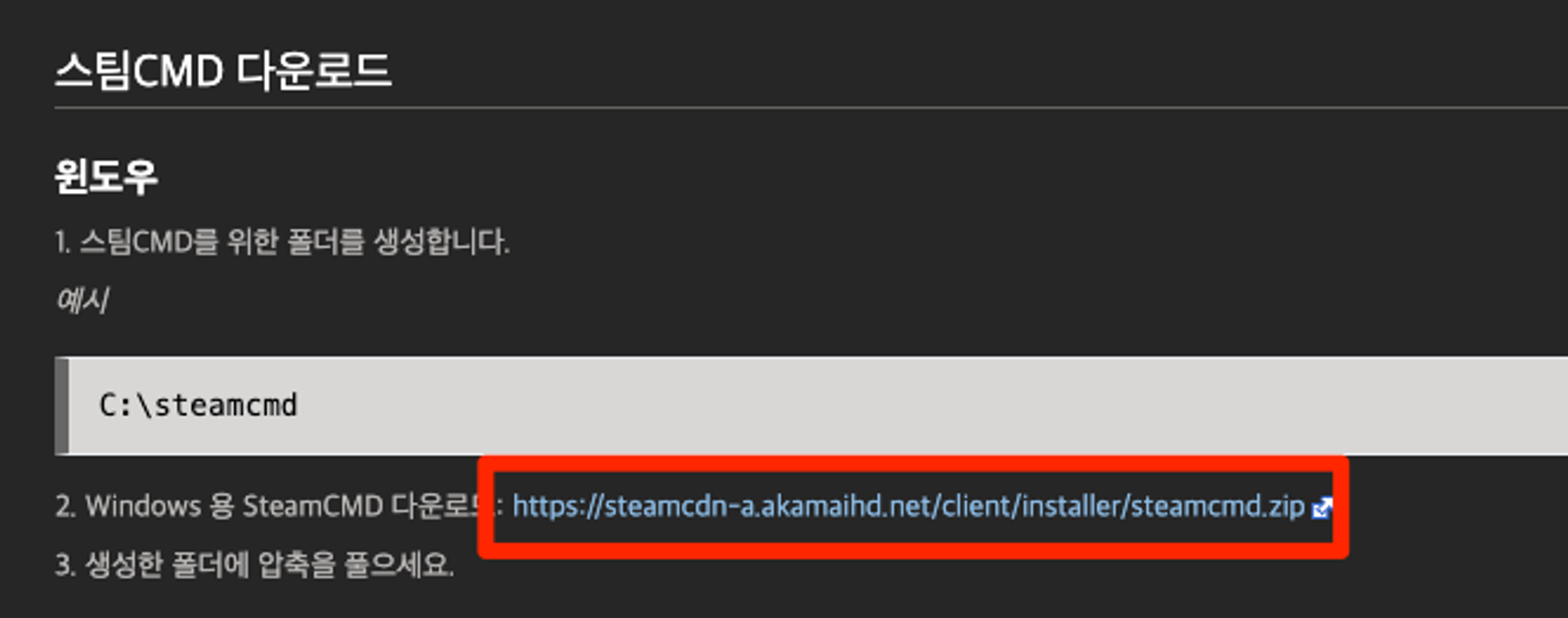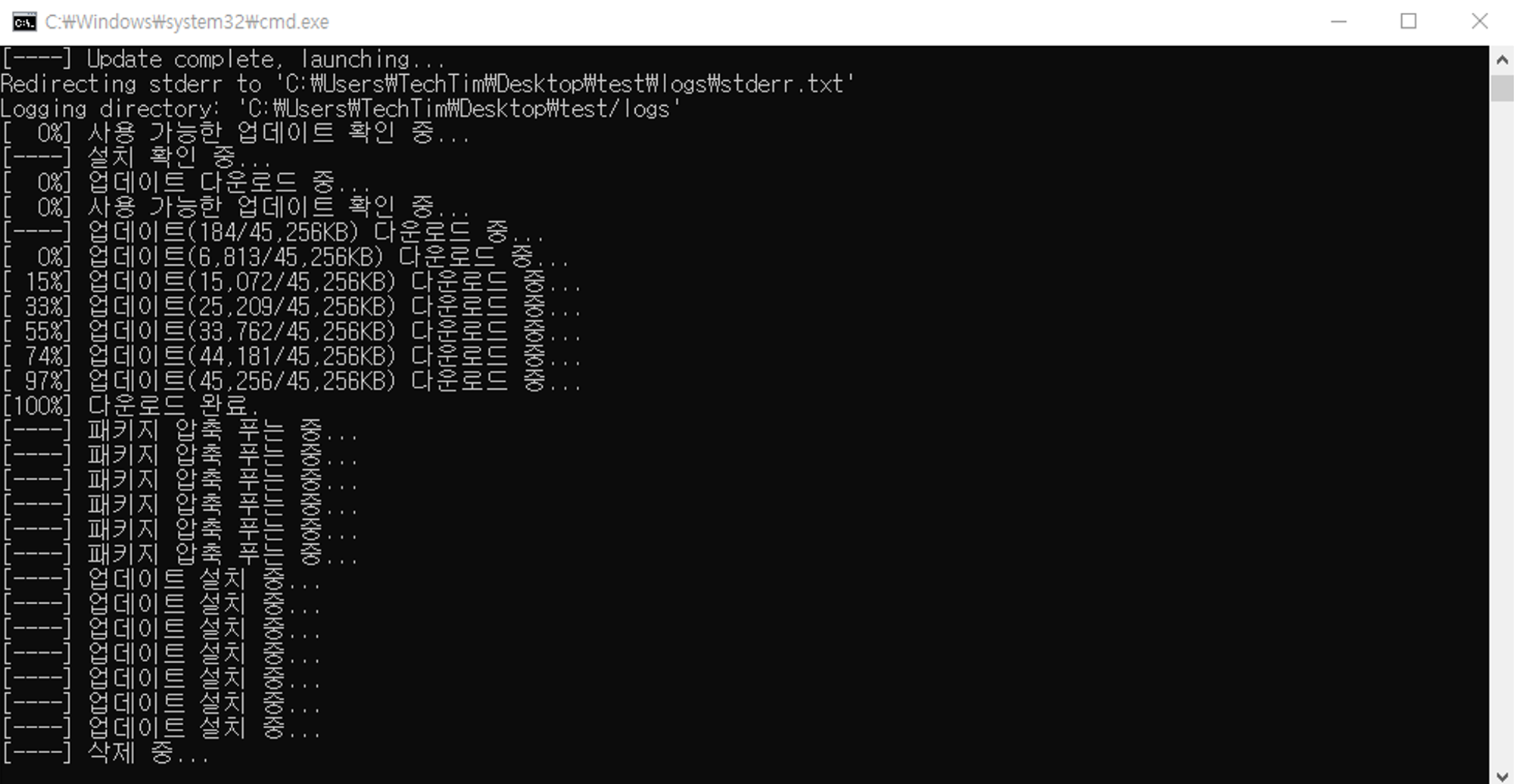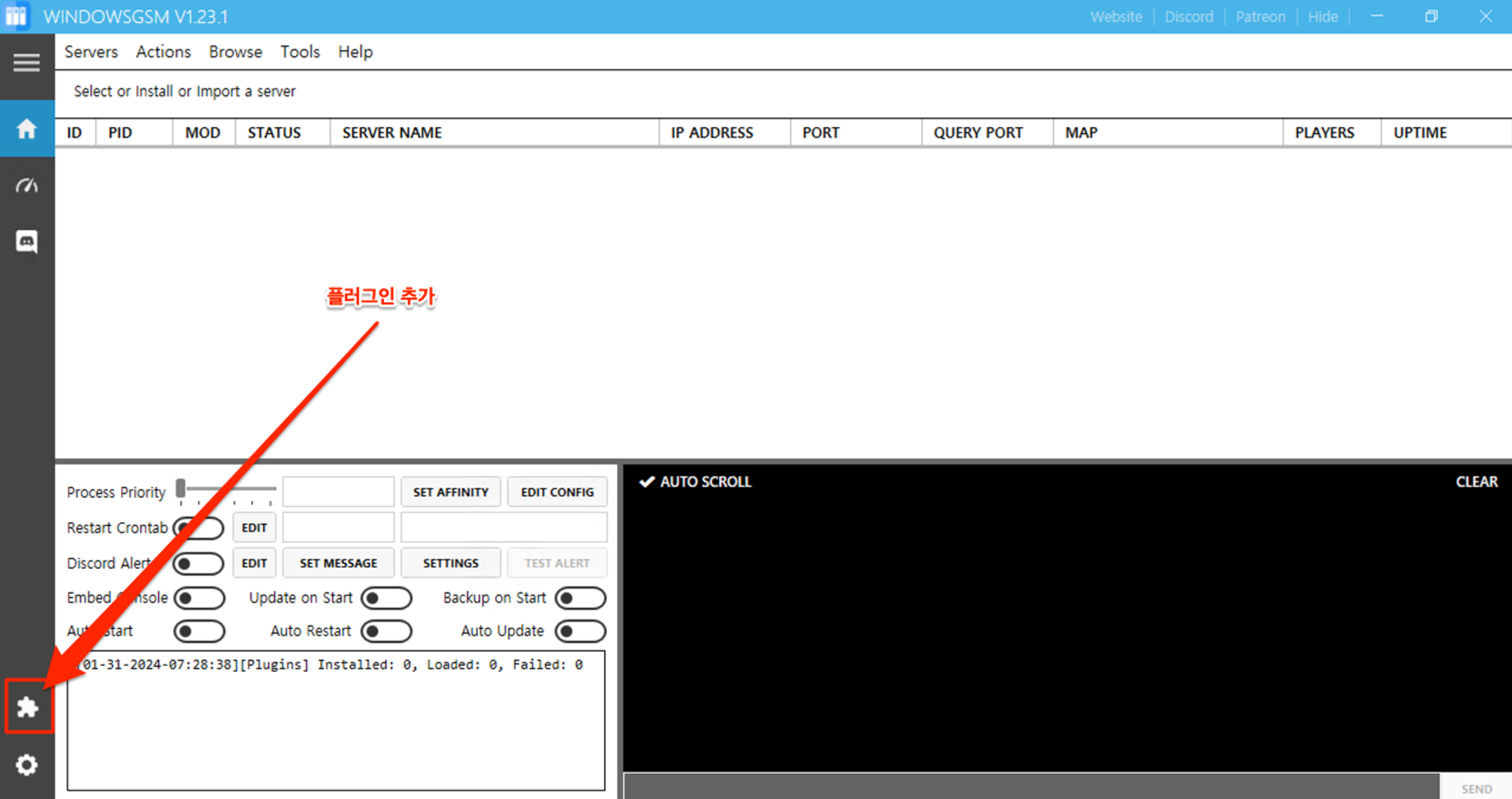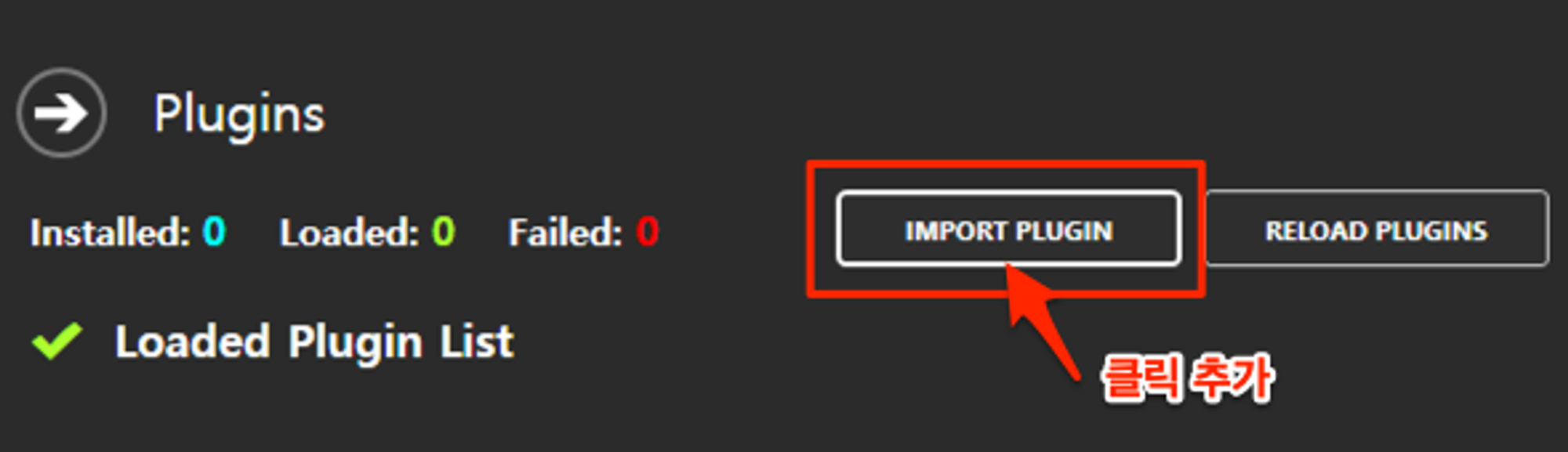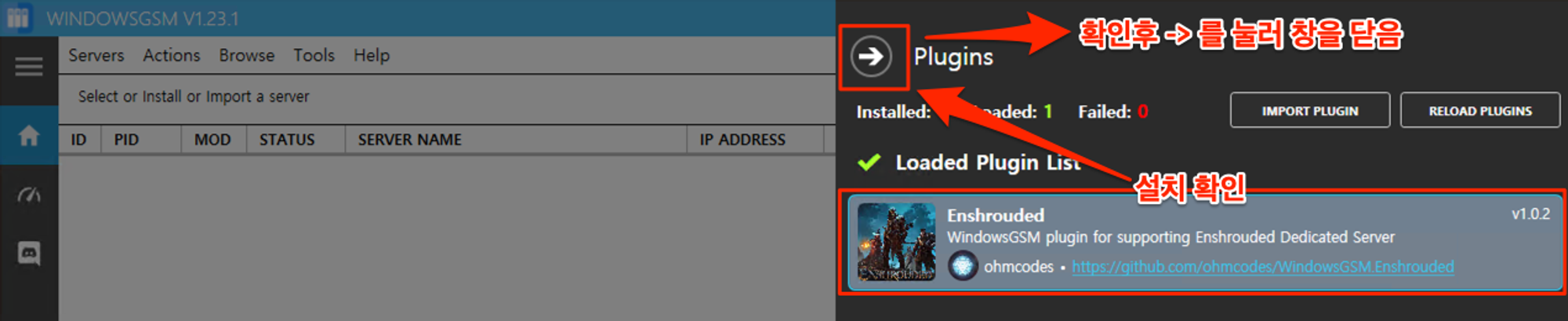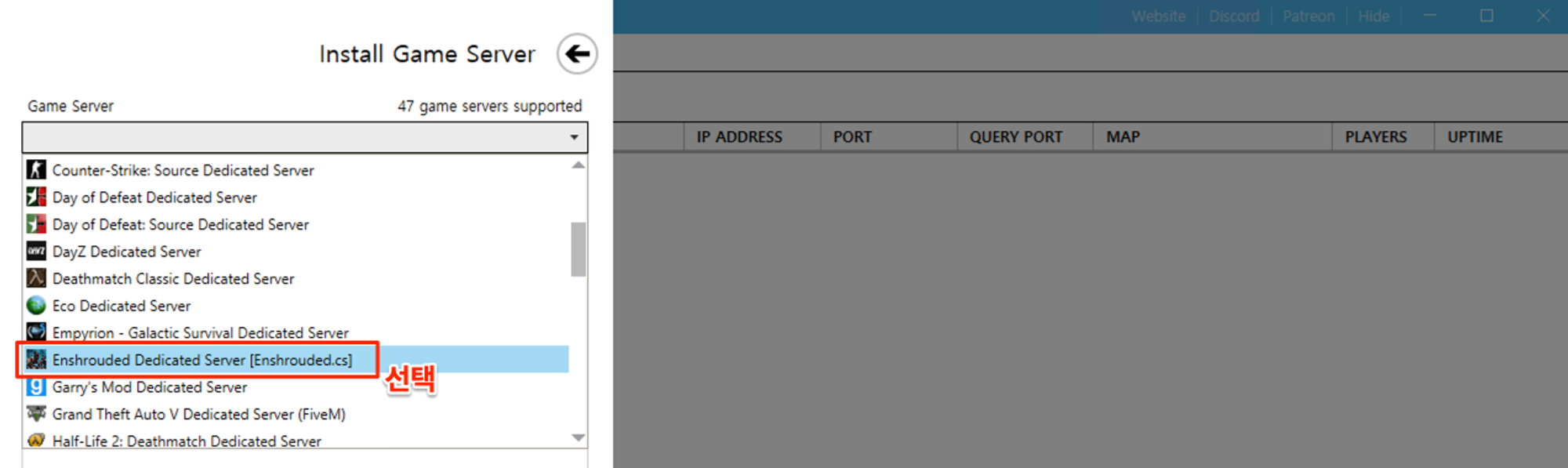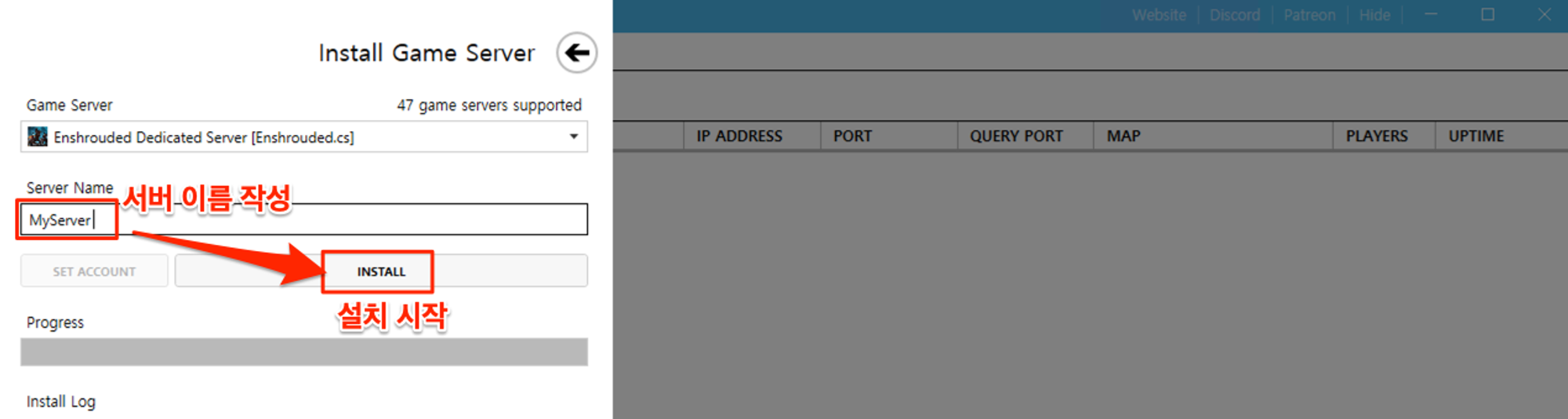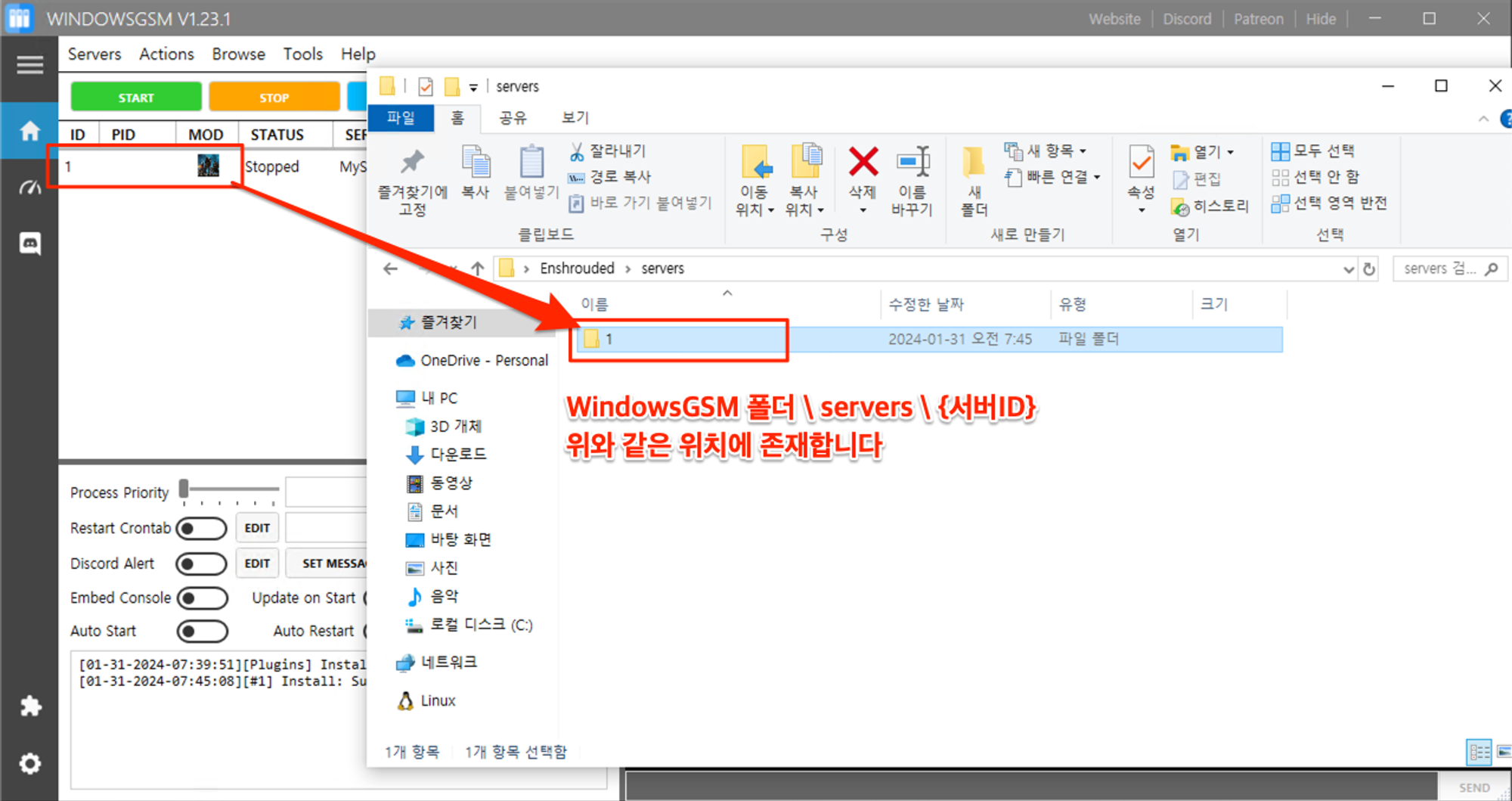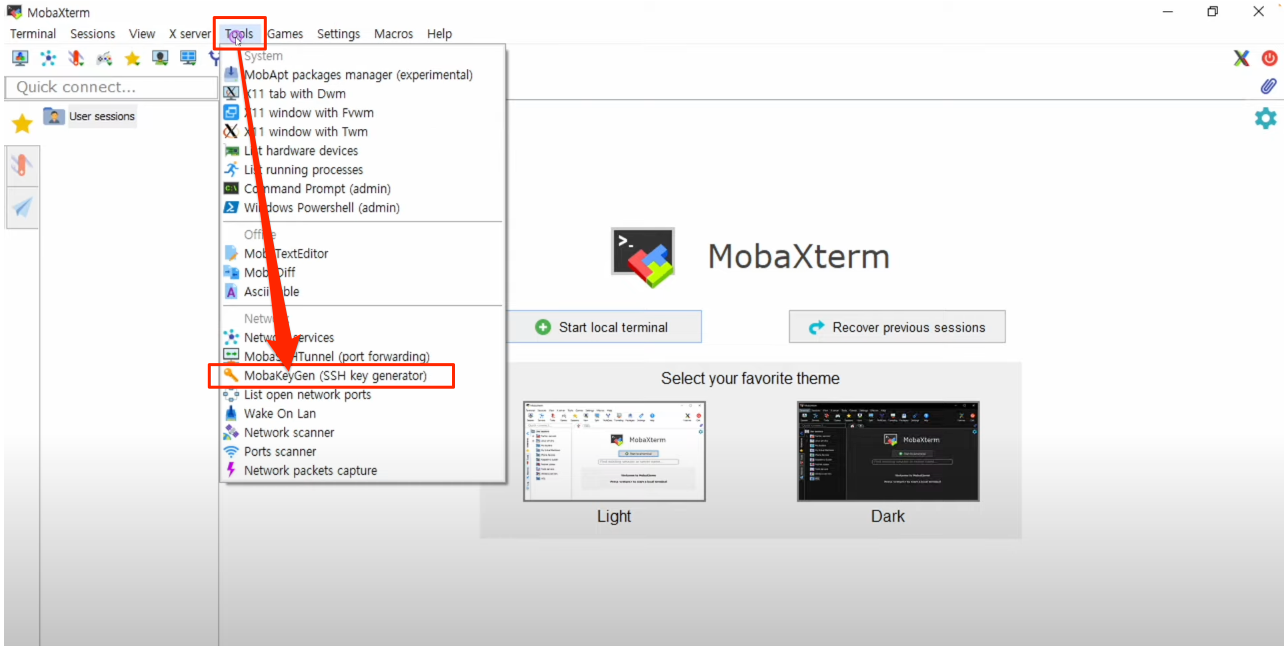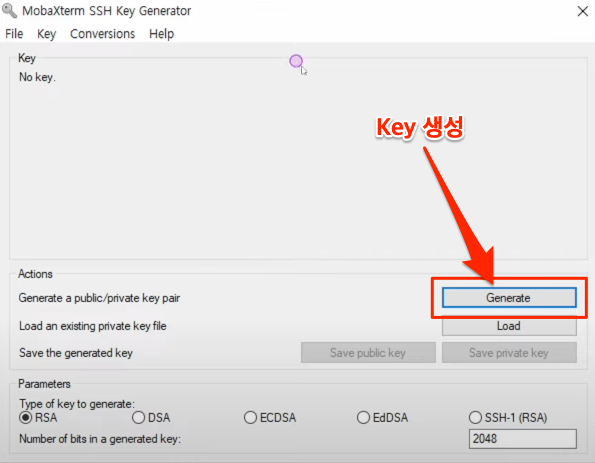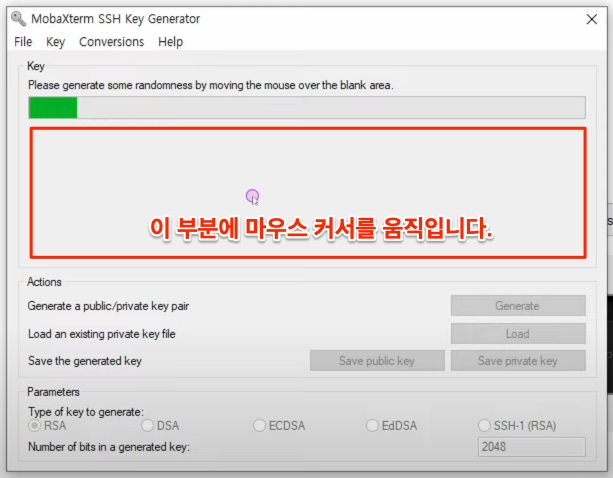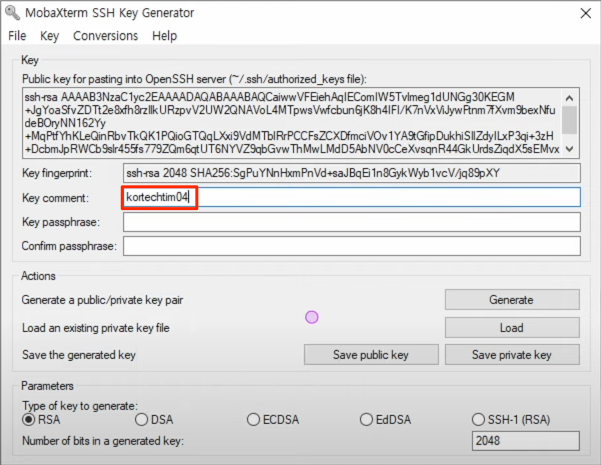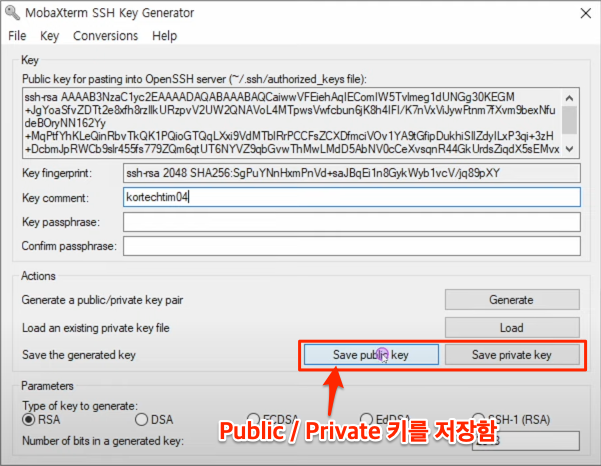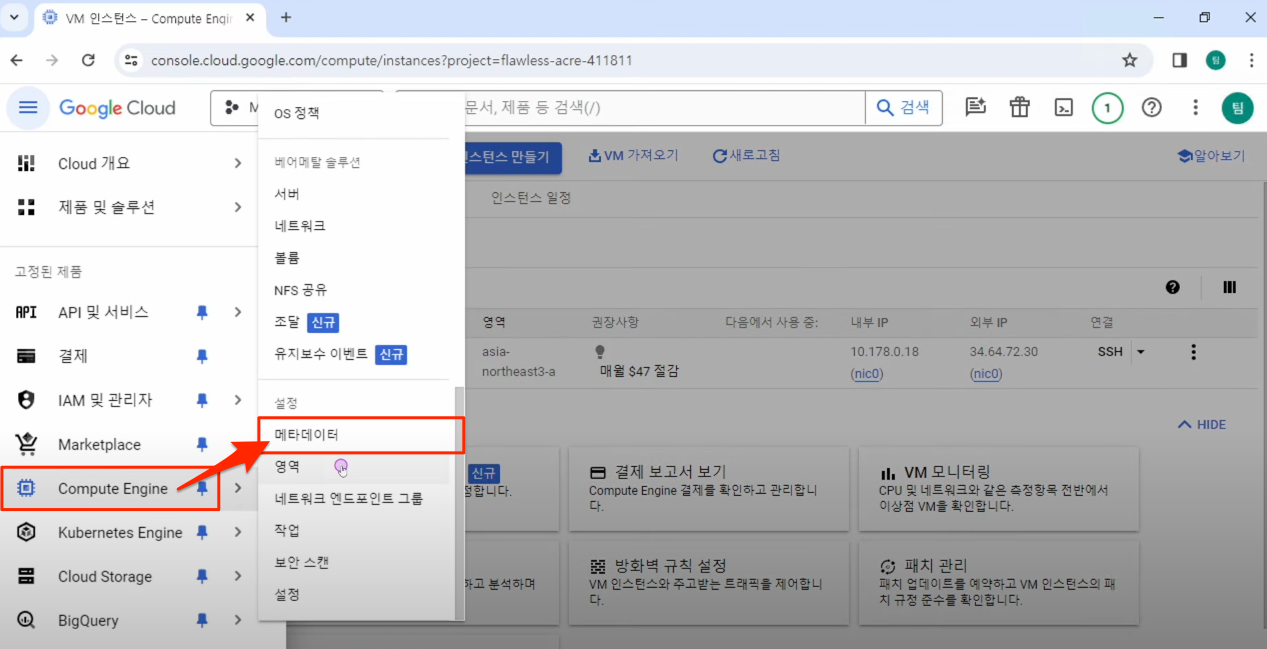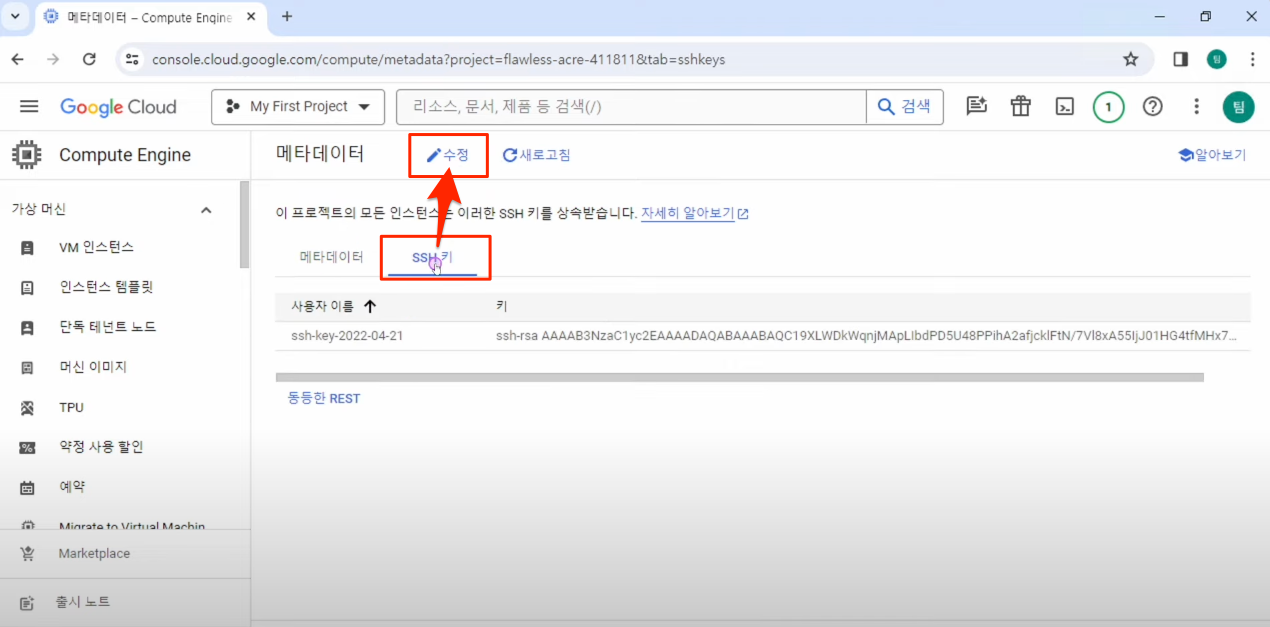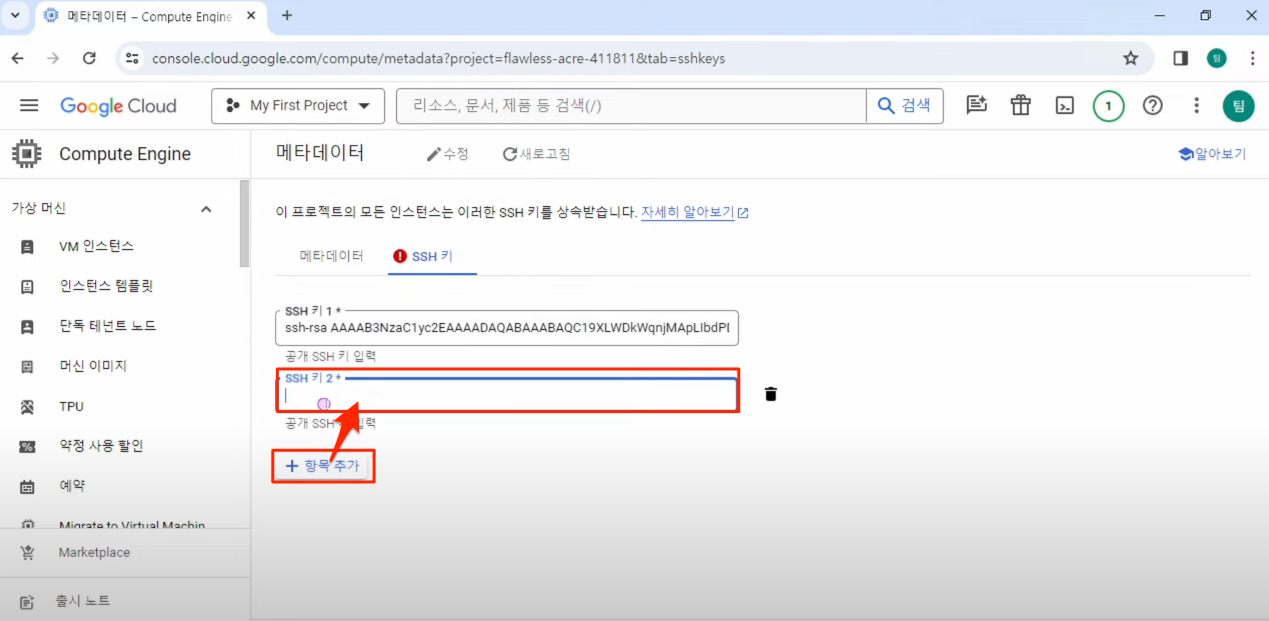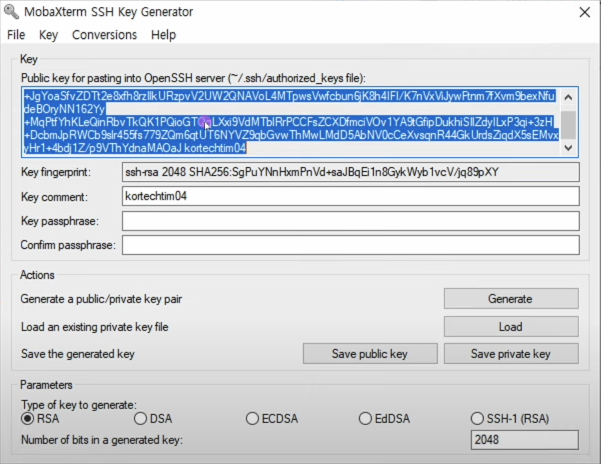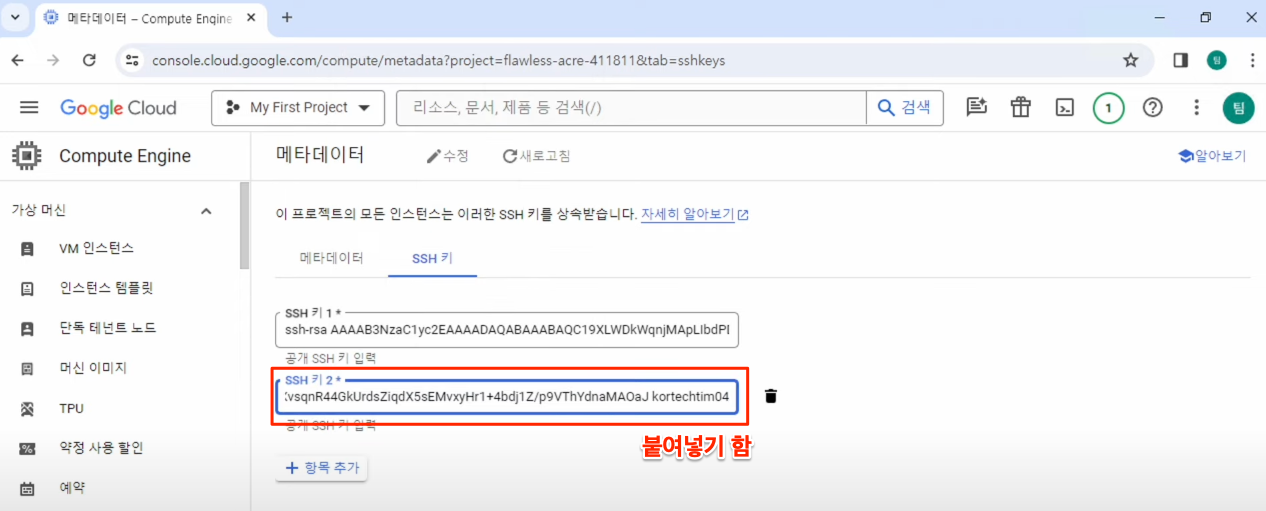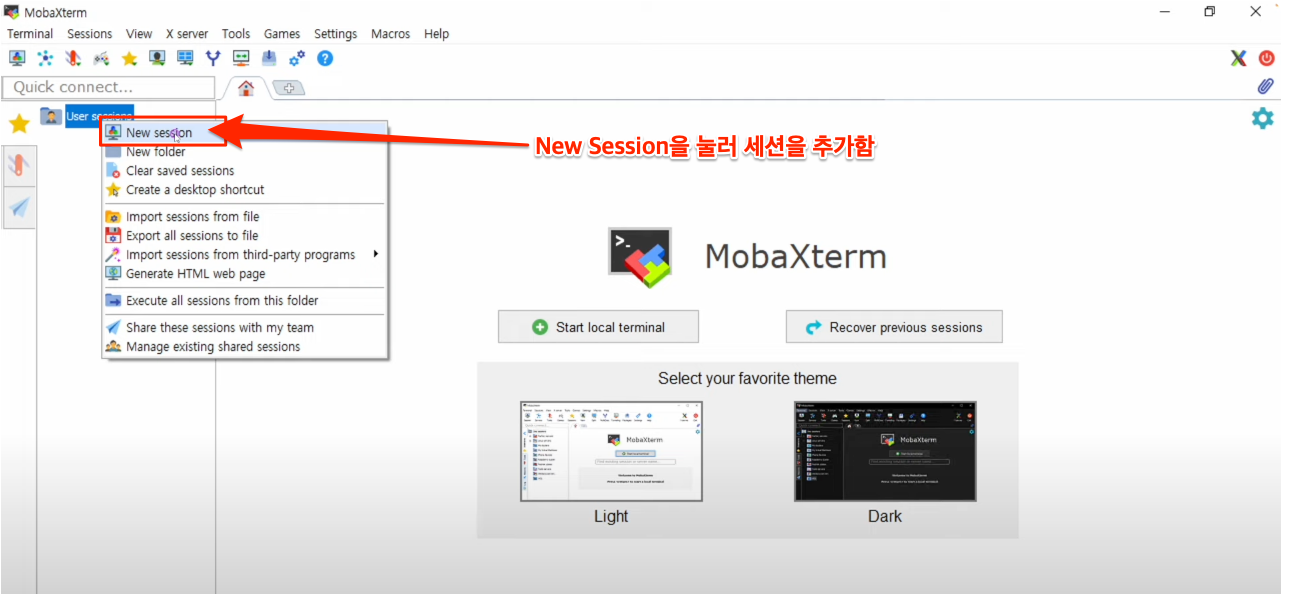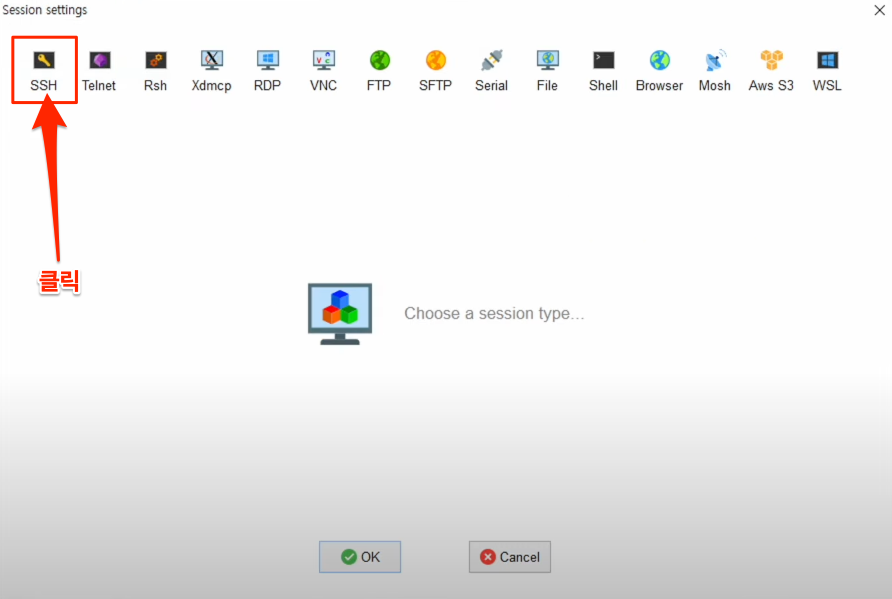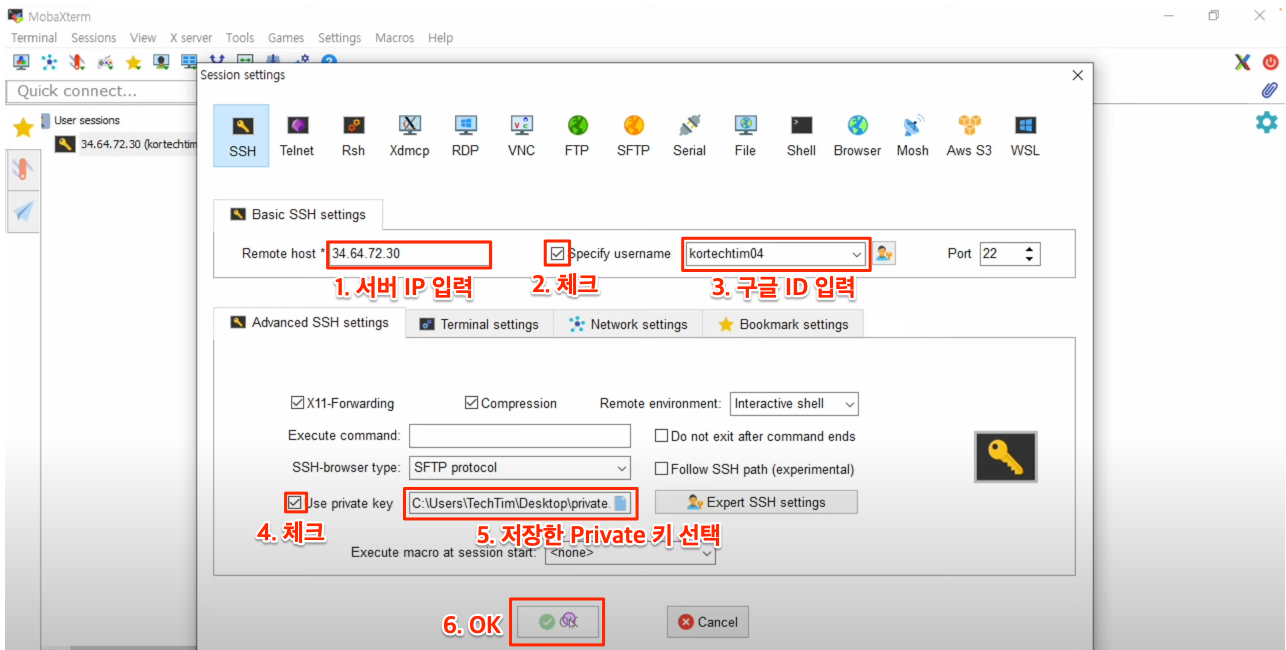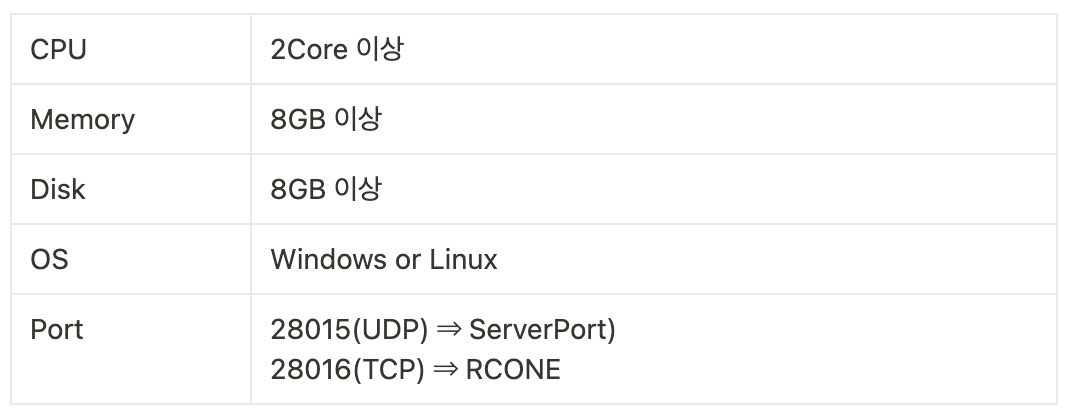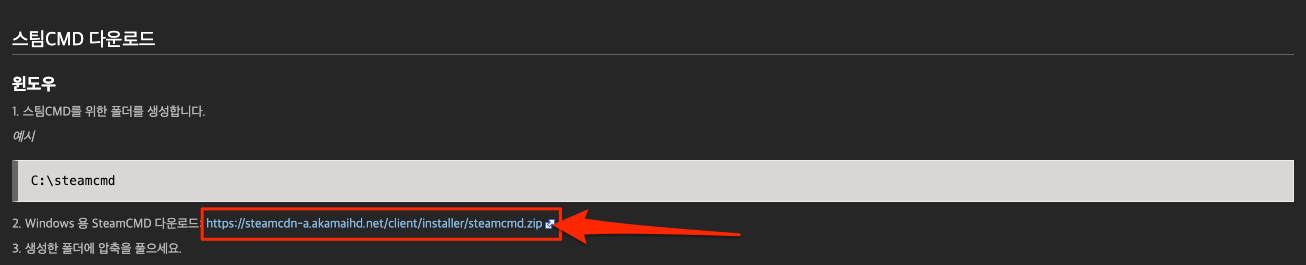서문 :
- 본 가이드는 YouTube 채널 “테크팀” 에서 제작 되었으며, 테크팀 채널의 영상내용에 최적화 되어있습니다.
- 본가이드의 오류발견이나, 수정신청은 아래 링크로 제보 부탁 드립니다.
- 유튜브채널 [https://www.youtube.com/@kortechtim]
- 디스코드 [https://discord.gg/ZQ6DzC58rZ]
[ 테크팀 공식 강의 영상 ]
참고자료
일반사이트
포지 엔진 사이트
- Minecraft Forge : 링크이동
사전작업
윈도우 방화벽 개방
- 윈도우 파워쉘을 ‘관리자 권한’으로 실행 후 아래 명령어로 방화벽 오픈
New-NetFirewallRule -DisplayName "Minecraft" -Direction Inbound -LocalPort 25565 -Protocol TCP -Action Allow
포트포워딩
- 자신이 사용하고 있는 공유기에 접근하여 ‘포트포워딩’ 메뉴로 진입 25565 포트를 포트포워딩 진행
- 그밖에 통신사별 포트포워딩 자료는 테크팀 디스코드 참조 [ 링크이동 ]
자바(Java) 설치
- 자바 다운로드(OpenJDK 18) : 링크이동
- 기존에 설치된 자바는 삭제 하세요
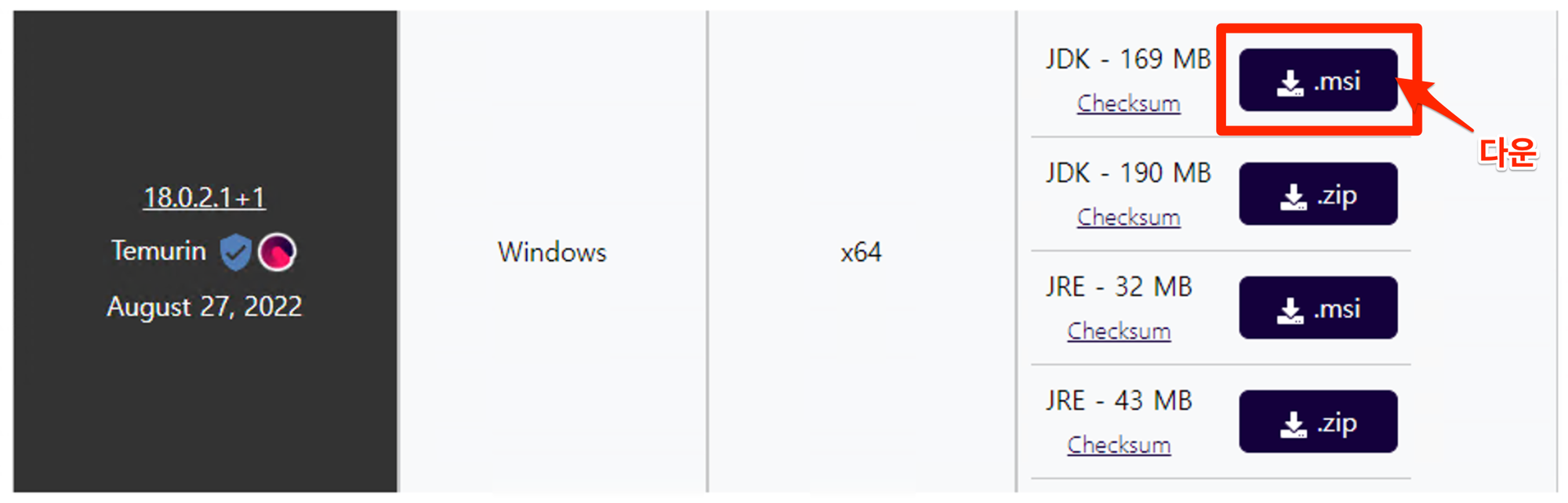
- Java 설치 확인 : 명령어 터미널 실행 (CMD)
java -version## 정상적인 결과 값의 예 ##
openjdk version "18.0.2.1" 2022-08-18
OpenJDK Runtime Environment Temurin-18.0.2.1+1 (build 18.0.2.1+1)
OpenJDK 64-Bit Server VM Temurin-18.0.2.1+1 (build 18.0.2.1+1, mixed mode, sharing)
서버설치
포지(Forge) 1.19.2 설치
- 포지 다운로드 : 링크이동
Minecraft Forge downloads
Downloads for Minecraft Forge for Minecraft 1.19.2 Recommended: 43.3.0 Latest: 43.3.8
files.minecraftforge.net
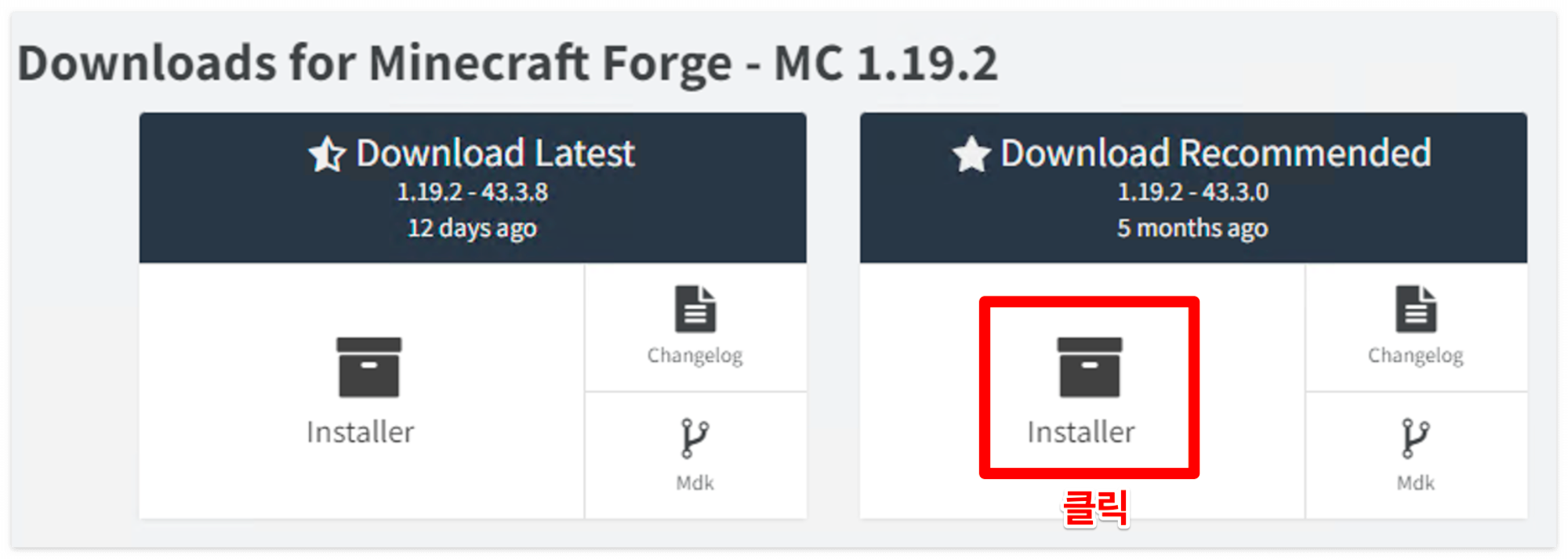
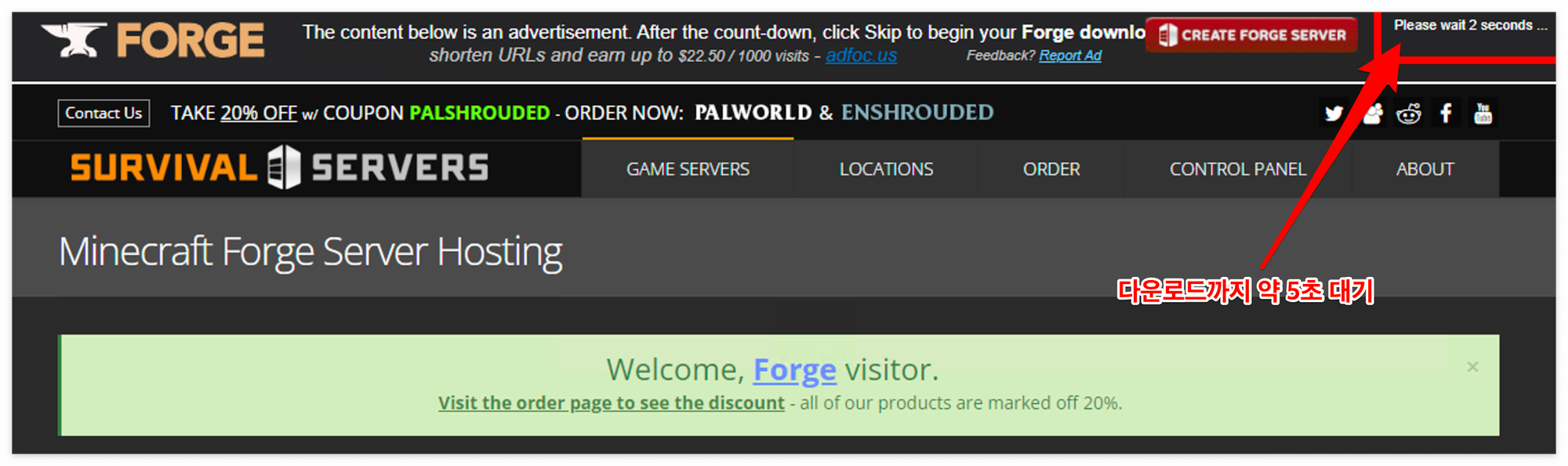

- install.bat 파일 생성 ⇒ install.bat 파일을 생성하여 Forge 설치 파일과 같이 배치함
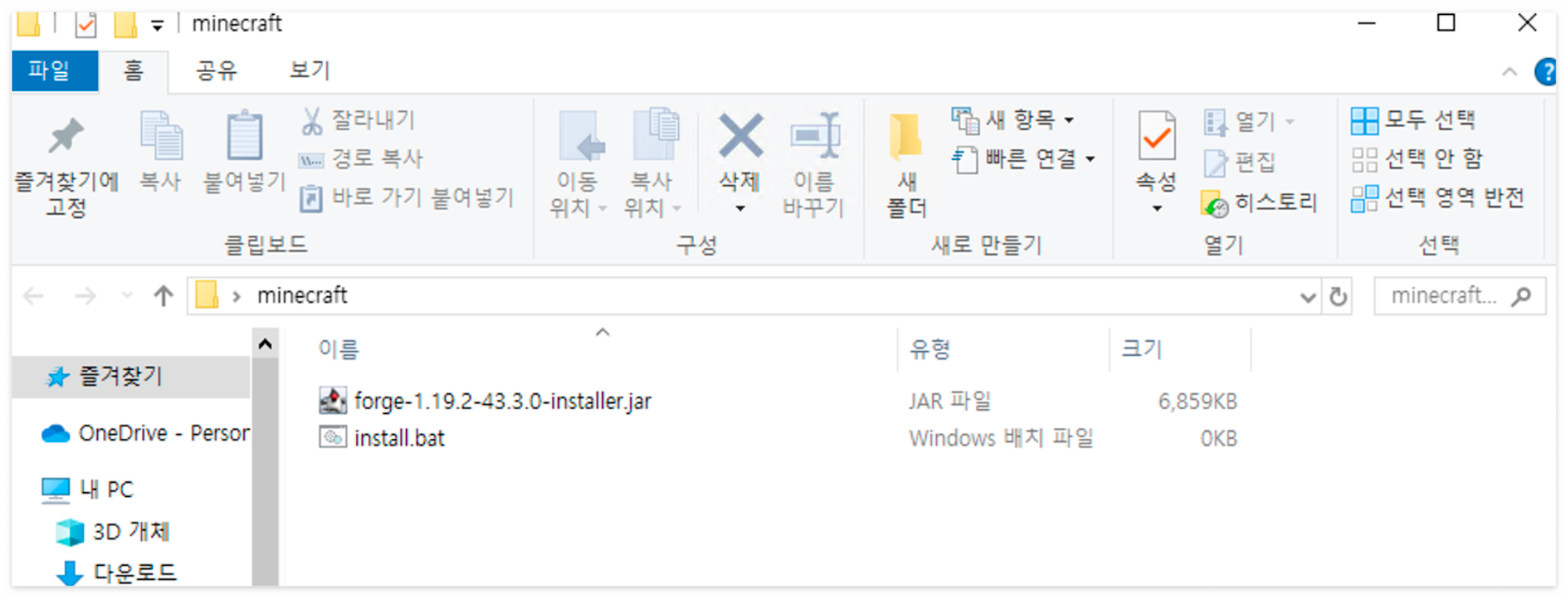
- install.bat 파일 수정
java -jar ./forge-1.19.2-43.3.0-installer.jar --installServer
pause
## jar 파일명은 다운로드 받은 이름과 정확히 일치해야 합니다.
## 가끔 forge URL 이슈로 설치가 되지 않는 경우가 있습니다. 이경우 일정 시간을 가지고 다시 시도 하세요 !!!
- Forge 엔진 설치 확인
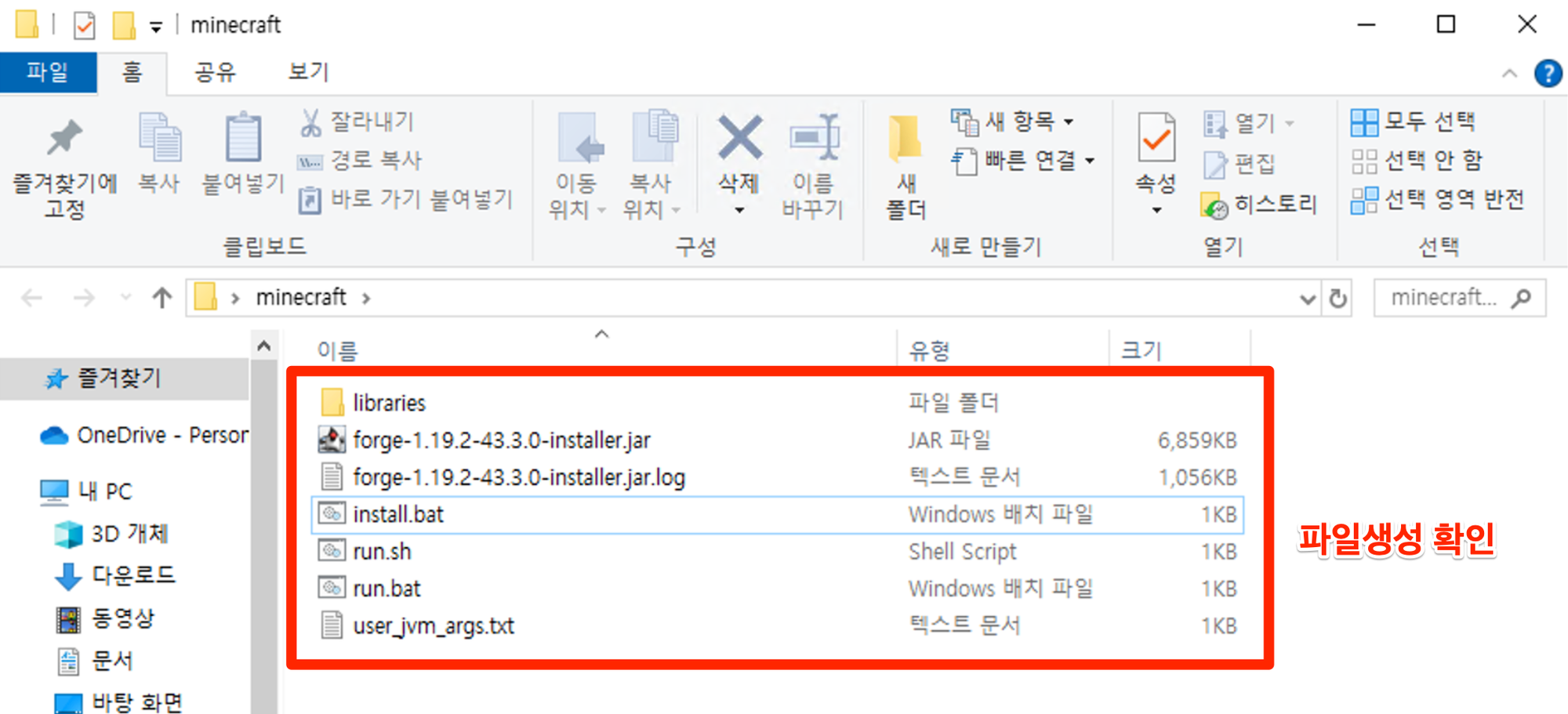
Mode Pack 서버파일 적용
- 모드팩 다운로드 : 링크이동
- 최신버전 혹은 원하는 버전을 선택하여 다운로드 진행함
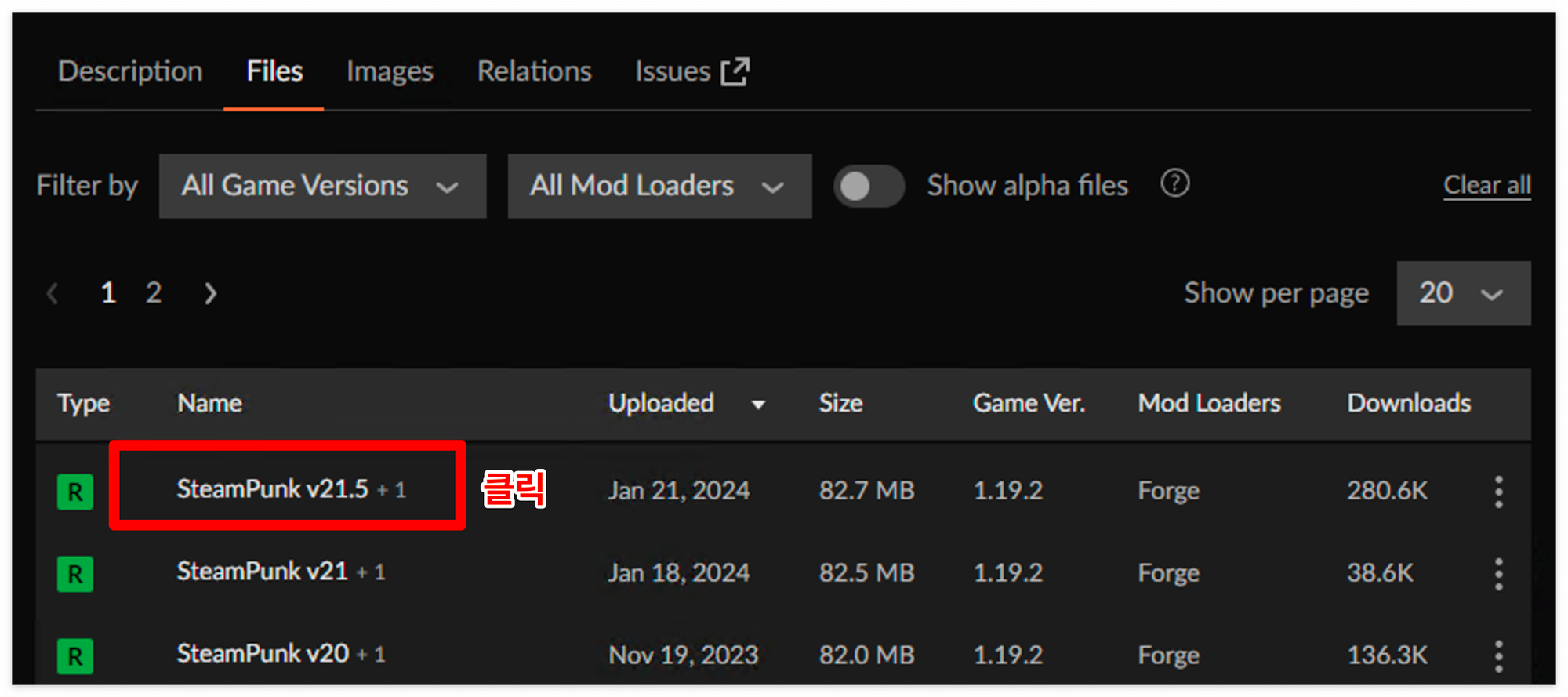
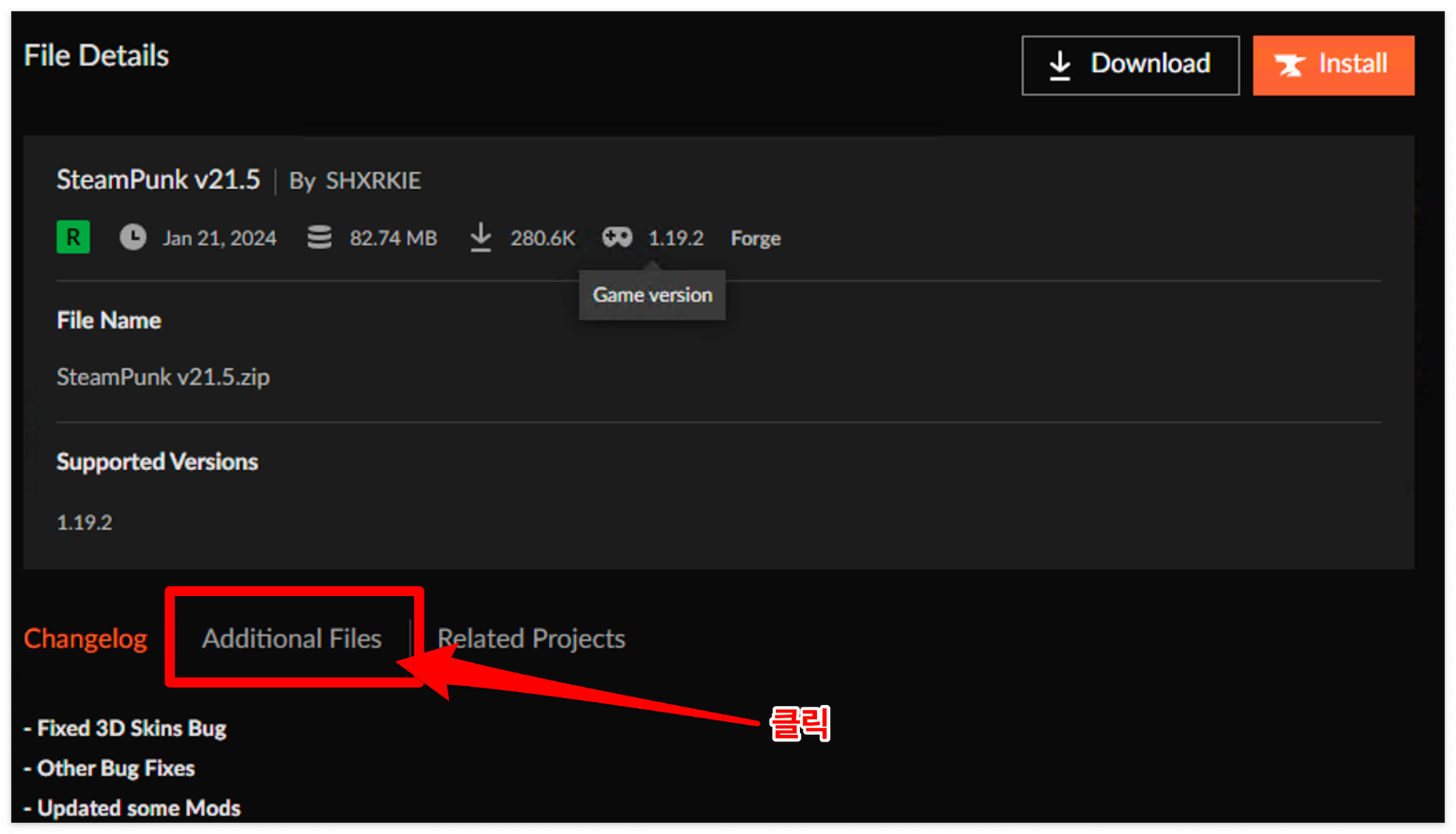
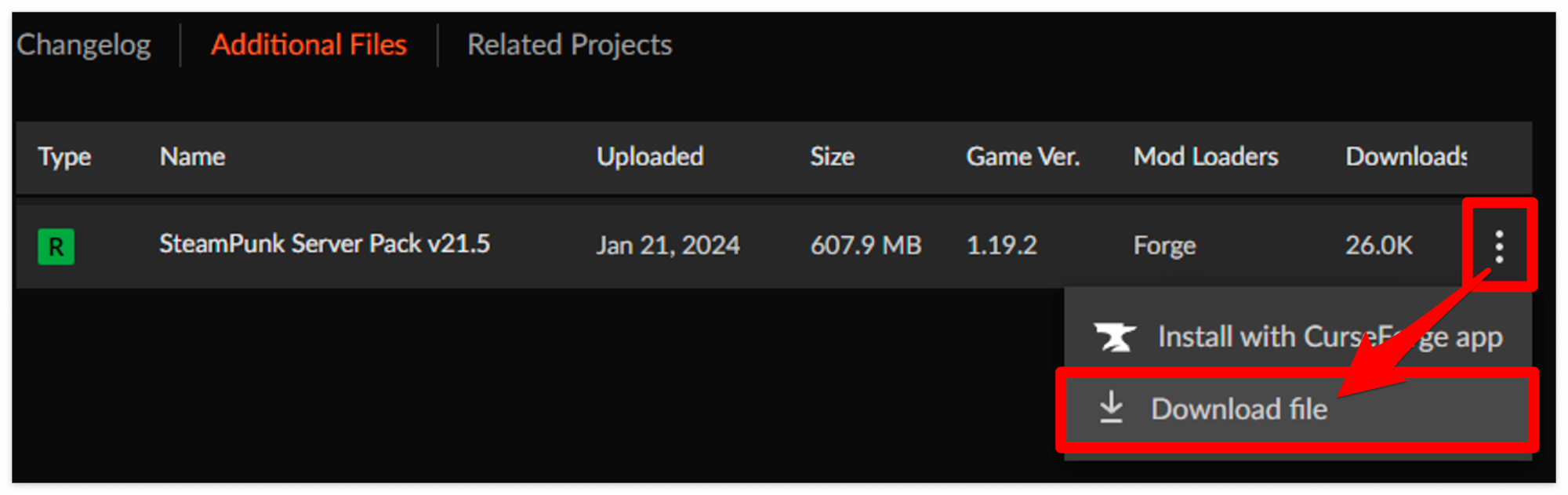
- 모드팩 설치 ⇒ 다운로드한 Zip 파일을 압축해제 하여 Forge 디렉토리로 옮김
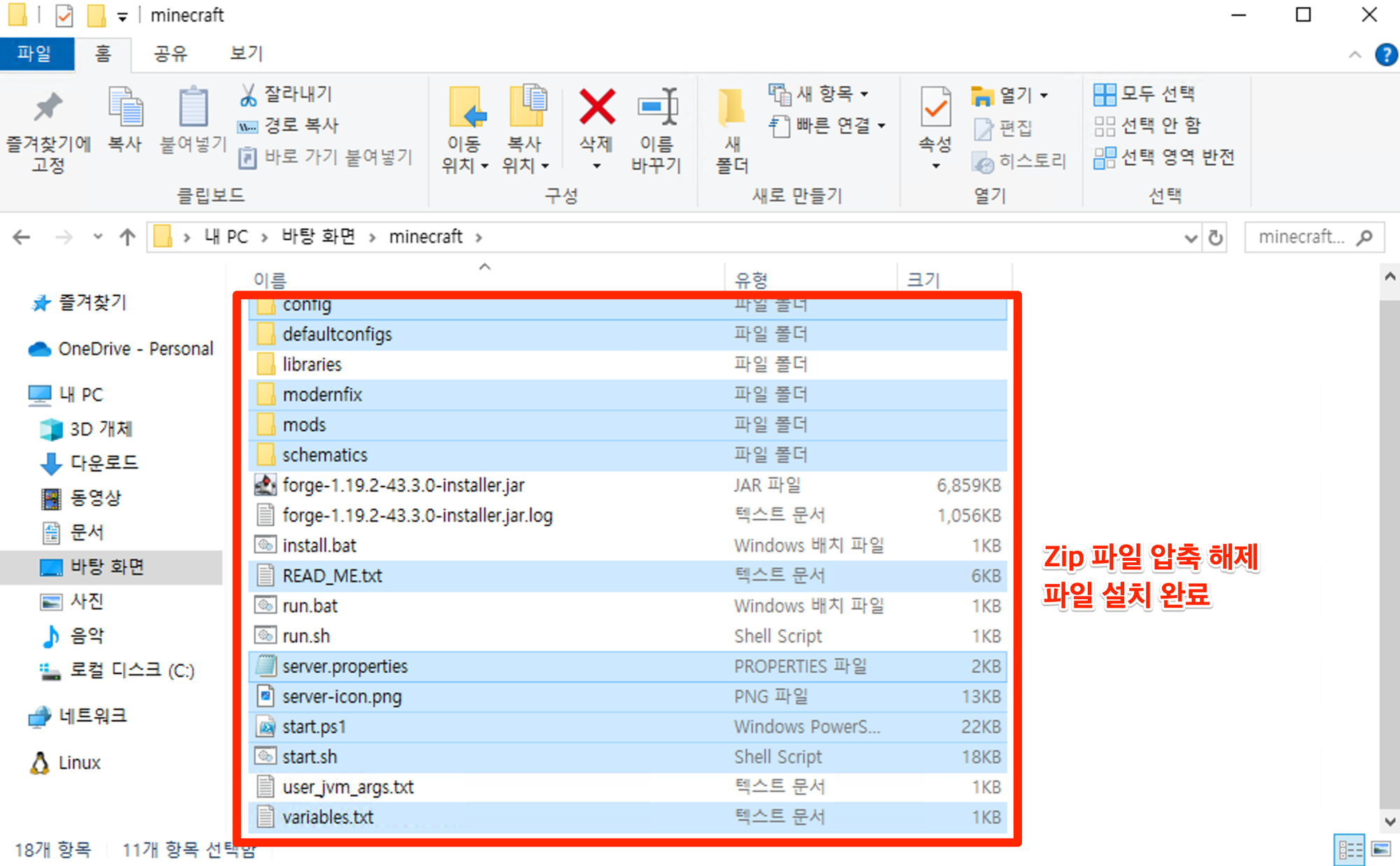
서버 운영
서버 환경설정
- 메모리 설정 ⇒ 설치 폴더안 ‘variables.txt’ 파일을 열어 아래와 같이 수정함
MINECRAFT_VERSION=1.19.2
MODLOADER=Forge
MODLOADER_VERSION=43.3.5
LEGACYFABRIC_INSTALLER_VERSION=0.11.1
FABRIC_INSTALLER_VERSION=1.0.0
QUILT_INSTALLER_VERSION=0.9.1
MINECRAFT_SERVER_URL=https://piston-data.mojang.com/v1/objects/f69c284232d7c7580bd89a5a4931c3581eae1378/server.jar
JAVA_ARGS="-Xmx4G -Xms4G" <----------------------메모리 용량으로 변경하여 저장 후 빠져나감
JAVA="java"
서버실행
- ‘start.ps1’ 파일을 우클릭하여 ‘PowerShell에서 실행’ 수행한다
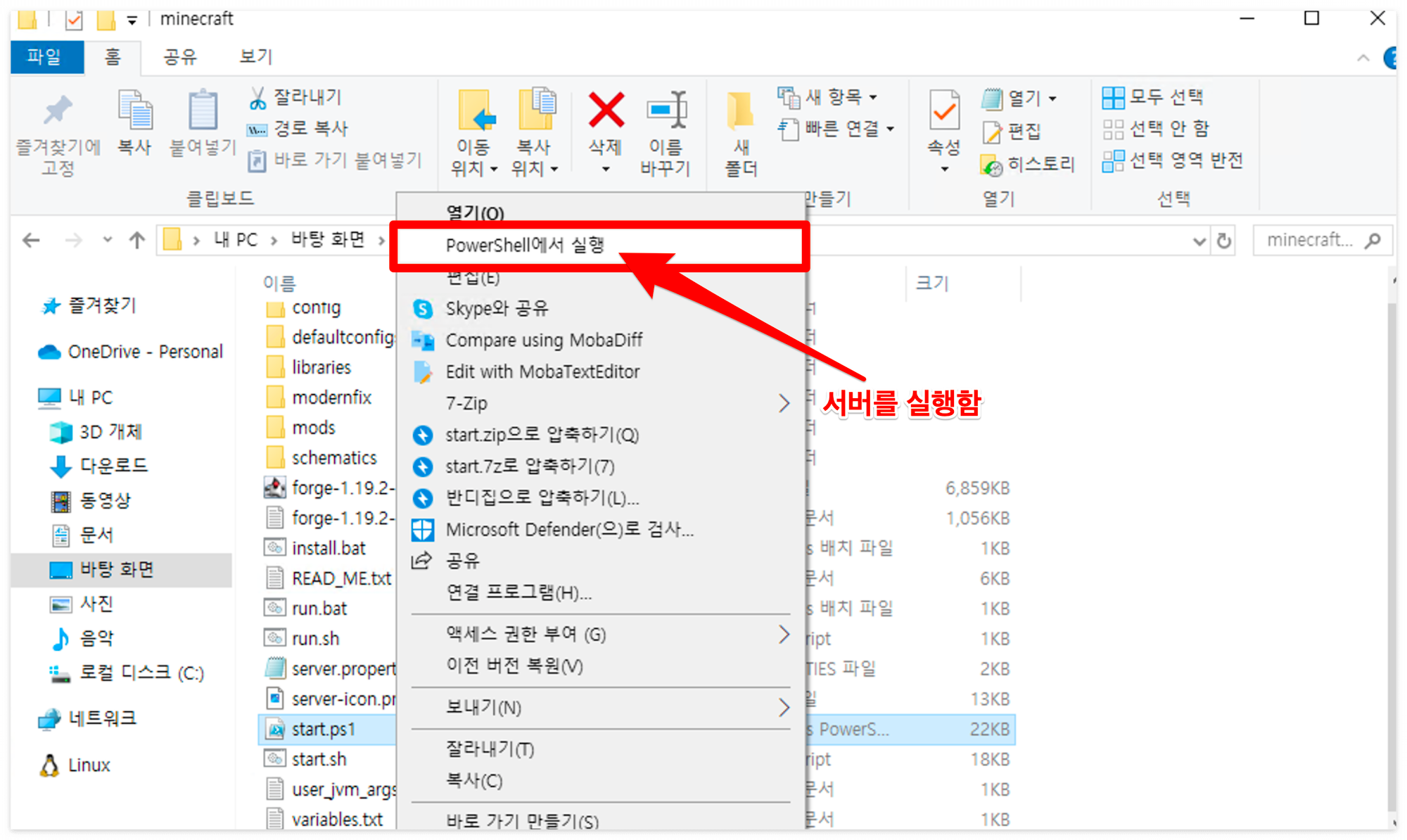
- License 동의 ⇒ ‘I agree’를 쳐서 동의진행

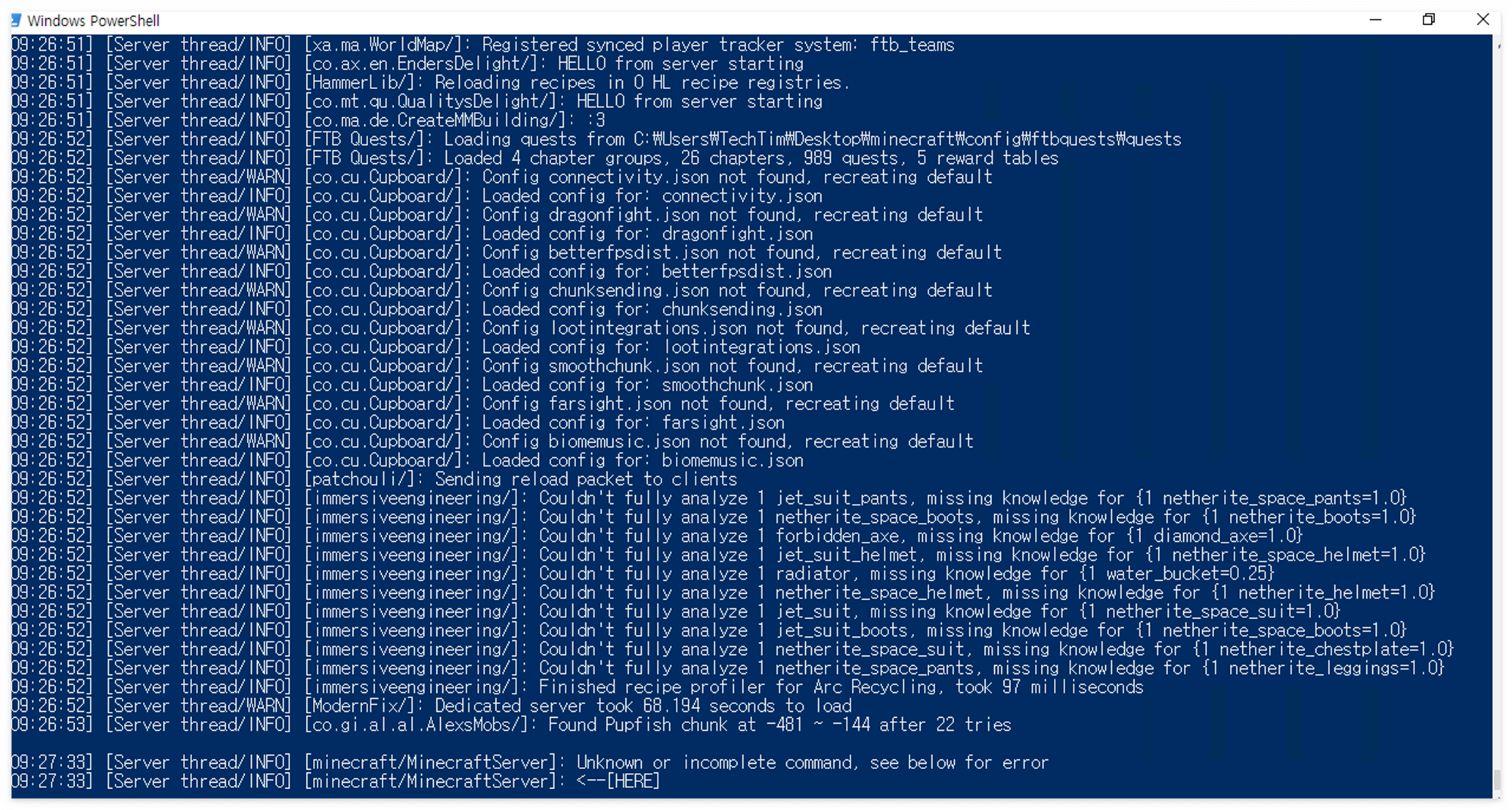
서버 종료
- 서버 종료를 원할 경우 터미널 창을 ‘X’ 눌러 종료하거나, Stop 명령어 사용
stop
'게임 서버구축 메뉴얼 > 마인크래프트' 카테고리의 다른 글
| 마인크래프트 Fallen Realm 모드팩 서버구축하기 : 구글 - 멤버십메뉴얼 (0) | 2024.09.03 |
|---|---|
| 마인크래프트 Fallen Realm 모드팩 서버구축하기 : 윈도우 (2) | 2024.08.31 |
| [1.21] 마인크래프트 서버 구축하기 : OCI (1) | 2024.07.23 |
| 마인크래프트 1.20.6 전용서버 구축하기 : NAS (0) | 2024.06.16 |
| 마인크래프트 1.20.6 전용서버 구축하기 : GCP (1) | 2024.06.09 |